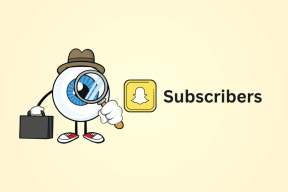Aktiver Fjernskrivebord for flere computere på et netværk
Miscellanea / / November 29, 2021

Fjernskrivebord er fantastisk til at oprette forbindelse til en Windows-computer fra en anden del af netværket. Du kan få adgang til lokale drev, printere, filer osv. som om du sad foran den. Selvom dette er fantastisk, opstår der et problem, når du har flere computere på et netværk, som du vil have adgang til fra uden for netværket. Adgang indefra gives til hver klient med RDP aktiveret, men når du er uden for netværket og drift gennem en router, for eksempel, er forbindelse via RDP kun tilgængelig for én computer. Dette skyldes, at alle computere i netværket bruger den samme RDP-port.
Overvej dette: Dit skrivebord er konfigureret til fjernforbindelser via standard RDP-porten. Du er hjemme hos en ven, og du har brug for adgang til dit skrivebord. Du ville oprette forbindelse som sædvanligt og implicit definere standard 3389-porten. Din router derhjemme er sat op til at videresende disse fjernanmodninger til dit skrivebord. Alt er godt, indtil du har brug for adgang til din bærbare computer. Den naturlige idé ville være at definere en anden regel i routeren for at videresende en anden RDP-anmodning til den bærbare computer. Dette er imidlertid umuligt at få routeren til at videresende RDP-anmodninger til to computere uden at definere en anden port mellem de to.
Det er grunden til, at vi så udtrykkeligt skal oprette en ny RDP-port på den bærbare computer, foretage de nødvendige ændringer for routeren, og så vil du være i stand til at oprette forbindelse til enten den bærbare computer eller desktop uden problemer.
Lad os se, hvordan det gøres.
Skift RDP-portnummeret i registreringsdatabasen
Trin 1. Find Regedit fra startmenuen for at åbne Registreringseditor.
Naviger gennem mapperne til venstre for at finde RDP-Tcp mappe i denne sti:
HKEY_LOCAL_MACHINE\SYSTEM\ControlSet001\Control\Terminal Server\WinStations\RDP-Tcp
Vi søger at ændre DWORD (32-bit) værdi til Portnummer.

Det er bedst at redde dig selv fra mulige fremtidige problemer ved at sikkerhedskopiere dit register. Se, hvordan du sikkerhedskopierer dit register her.
Trin 2. Dobbeltklik Portnummer i højre rude, og vælg derefter Decimal for Grundlag type. Vælger Hexadecimal ville kræve, at du kender den ækvivalente hex-værdi af den fælles decimalværdi.

Standardværdien er 3389 men du kan ændre det til hvad du vil. Jeg finder det nyttigt at ændre cifrene op eller ned med kun én værdi ad gangen for nem genkaldelse.
Bemærk: Hvis din ultimative plan er at lave RDP-portnummerændringer på flere computere på dit netværk, er det bedst at skrive computeren og portnummeret ned til senere reference. Disse trin er de samme for hver computer, du skal ændre.
Tillad porten gennem firewallen
Porten er indstillet, så nu skal vi lade den Windows Firewall ved, at det er en sikker port at kommunikere igennem. Som standard er 3389 tilladt, men da vi har ændret det, skal vi også lave denne firewallændring.
Trin 1. Søge efter Windows Firewall i menuen Start og klik på Windows Firewall med avanceret sikkerhed.

Trin 2. Højreklik Indgående regler og vælg Ny regel.

Trin 3. Vi skal gennemgå denne guide for at afslutte tilføjelsen af denne regel. Vælg Havn på det første trin, fortsæt derefter til Protokoller og havne side.
Vælge TCP og indtast derefter den port, du valgte i registreringsdatabasen ved siden af Specifikke lokale havne.

Klik Næste og vælg Tillad forbindelsen i Handling vindue. Den næste side er til at vælge de profiler, hvor denne port skal tillades. Disse vil ændre sig i henhold til dit ønske og behov. Jeg har selv kontrolleret alle disse.

Det sidste trin er at navngive den nye regel. Det er nyttigt at angive, hvad denne regel er for, hvis du nogensinde har brug for at ændre den i fremtiden.

Følg de samme trin på hver maskine, der gennemgår RDP-portændringen.
Tildel porten gennem routeren
Nu hvor porten er sat op og tilladt gennem firewallen, er den næste opgave at pege det nye portnummer til den specifikke interne IP-adresse så udefrakommende anmodninger forstås ordentligt.
Trin 1. Åbn din routers konfigurationsside. Vores er http://192.168.1.2.
Trin 2. Se efter en Single Port Forwarding afsnit, som vi gjorde dengang opsætning af en FTP-server.

Trin 3. Indtast et beskrivende navn til identifikation af computeren samt portnummeret fra registreringsdatabasen.
For eksempel er vi gået ind Desktop for at angive min computer og Ekstern Port og Intern Port sektioner er udfyldt med det portnummer, vi ændrede ovenfor: 3388.

Den lokale IP-adresse er påkrævet for destinationsadressen til højre, som det ses på billedet ovenfor. Find din lokale IP-adresse ved at åbne Kommandoprompt fra startmenuen og gå ind ipconfig. Find IPv4Adresse af hver computer og tildel den til portnummeret og beskrivelsen i routeren i overensstemmelse hermed.

Forbindelse med den nye port
Når porten ændres, er forbindelsen til fjerncomputeren via Remote Desktop en smule anderledes. Som standard bruges port 3389, og der kræves derfor ingen ekstra tekst ved tilslutning. Fordi vi har ændret denne port, er vi dog også nødt til at ændre den måde, vi forbinder på.
Når Fjernskrivebord er åbent, skal du indtaste computernavnet i dette format:
COMPUTER: PORT

Her er nogle eksempler fra de portnumre, vi har ændret og afspejlet i routeren:
FJERNETSERVER: 3388
SERVERNAVN: 3387
COMPUTER: 3386
REMOTESERVER, SERVERNAME, og COMPUTER vil være navnet på den computer, du opretter forbindelse til.
Konklusion
Disse instruktioner er afgørende for alle, der ønsker at få adgang til deres computer på et netværk med andre RDP-klienter allerede konfigureret. Indstil disse, og du vil være i stand til at få adgang til alle dine bærbare hjemmecomputere og andre computere eksternt fra enhvers netværk.