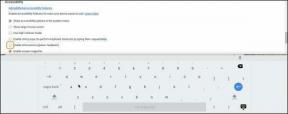Sådan tilføjer du vandmærke til et dokument i Google Docs
Miscellanea / / November 29, 2021
Arbejde hjemmefra har aktiveret en ny arbejdsgang for de fleste mennesker. Det er blevet lidt stressende at dele følsomme dokumenter og videregive filer mellem medarbejdere online. De fleste virksomheder bruger Google Docs da det er webbaseret og kommer med overlegne samarbejds- og delingsmuligheder. Hvis du deler private eller fortrolige dokumenter, er det altid tilrådeligt at tilføje et firmalogo eller anden advarsel som vandmærke til et Google Docs-dokument.

Uanset om du vil hævde eksklusiviteten på et dokument eller forsøger at få det til at se lidt smukkere ud, er der mange grunde til at tilføje noget autoritativt eller iøjnefaldende i Google Docs.
I modsætning til Microsoft Word, er der ingen officiel løsning til at tilføje et vandmærke i Google Docs. Men der er en løsning, du kan prøve i stedet for.
I dette indlæg vil vi vise, hvordan man tilføjer et vandmærke til et dokument i Google Docs. Og hvis du ofte har brug for at bruge det samme vandmærke igen, skal du oprette en tilpasset Google Docs-skabelon ud af det.
Også på Guiding Tech
Brug Google Tegning
Google Tegning er en integreret del af Google Docs. Det hjælper dig med at oprette diagrammer, diagrammer og grundlæggende billeder, som du kan bruge i andre Google-apps.
Først skal du have et firmalogo eller et billede, som du gerne vil bruge som vandmærke. Følg nu nedenstående trin.
Trin 1: Besøg Google Tegning på nettet. Jeg ved, at du også kan få adgang til Google Tegning fra Google Docs. Men her skal du bruge Google Drawing-webappen til at foretage nødvendige justeringer af et vandmærkebillede.
Trin 2: Tryk på Indsæt i menulinjen.
Trin 3: Tilføj et billede eller en tekst til Google Drawing-lærred.

Trin 4: Juster billedstørrelsen og -positionen. Du kan også rotere et billede for et mere professionelt udseende.
Trin 5: Et vandmærke skal være gennemsigtigt, så det ikke roder med andet indhold på dokumentet. Vælg billedet og tryk på Format > Formatindstillinger.
Trin 6: Derfra skal du kigge efter Justeringer. Juster gennemsigtighedsniveauet for dit billede. Du kan også justere lysstyrken og kontrasten. Under Formatindstillinger kan du redigere andre funktioner i dit billede.

Hvis du bruger tekst, så vil jeg råde dig til at ændre tekstfarven til mild-grå, så den kommer godt bag ved dokumentet.
Trin 7: Når du er færdig, skal du tilføje et navn til din tegning i boksen Unavngivne tegninger øverst til venstre.
Trin 8: Din tegning gemmes automatisk på dit Google Drev-lager, så vend tilbage til dit Google Docs-dokument på dette tidspunkt.
Også på Guiding Tech
Placer vandmærke i Google Docs
Lad mig få en ting på det rene. Du kan ikke placere tegningen bag nogen tekst. Du skal bruge den som sidehoved eller sidefod i dokumentet.
Trin 1: Åbn et tomt Google Doc-dokument.
Trin 2: Tryk på Indsæt > Sidehoveder og sidefødder, og vælg enten Sidehoved eller Sidefod.
Trin 3: Med din sidehoved- eller sidefodsindstilling skal du trykke på Indsæt > Tegning > Fra drev for at tilføje din tegning.

Trin 4: I feltet Indsæt tegning skal du vælge dit gemte Google Tegninger-billede og derefter trykke på knappen Vælg for at tilføje det til dit dokument.
Trin 5: Tegningen vil blive indsat i din sidehoved eller sidefod på dette tidspunkt. Ændr størrelsen på dit billede ved at bruge indstillingerne for ændring af grænsen, og flyt derefter dit billede ved hjælp af din mus eller pegefeltet til en passende position.

Hvis du ikke kan flytte tegningen, skal du vælge den og klikke på indstillingen Ombryd tekst.
Nu vil du se det tilføjede vandmærkebillede eller tekst på alle Google Docs-sider.
Gem dokumentet som skabelon
Du vil ikke gå igennem den lange proces med at tilføje et vandmærke til et Google Docs-dokument. Du kan gemme dokumentet som en skabelon og bruge det igen i fremtiden.
Når du har foretaget de nødvendige ændringer, skal du trykke på menuen Flyt mappe og gemme filen i en Google Drev-mappe. Husk nu, at dette er din vigtigste vandmærkefil i Google Docs. Du bør ikke foretage ændringer i den originale fil.
Når du vil bruge skabelonen til at oprette et hurtigt dokument, skal du følge nedenstående trin.
Trin 1: Besøg Google Drev på nettet, og find den skabelon, du vil bruge.

Trin 2: Åbn skabelonen i Google Docs.
Trin 3: Foretag ikke nogen ændring nu, da det vil ødelægge det originale brugerdefinerede dokument.

Trin 4: Tryk i stedet på Filer > Lav en kopi og gem den i Google Drev.
Gå nu videre, og rediger de nødvendige detaljer i skabelonen, og du er klar til at gå.
Også på Guiding Tech
Tilpas Google Docs-dokument
Gå gennem trinene ovenfor og tilføj et vandmærke til dine Google Docs for at angive deres tilstand (udkast, fortroligt osv.) eller for at tilpasse dem med din virksomheds logo. Fortæl os, hvis du har spørgsmål til processen.
Næste: Google Docs er et fantastisk værktøj til at skabe vigtige digitale dokumenter fra bunden. Læs indlægget nedenfor for at finde de elleve bedste Google Docs-skabeloner til at øge din produktivitet.