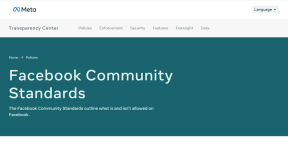Top 4 måder at overføre kontakter fra Samsung-konto til iPhone
Miscellanea / / November 29, 2021
Flytter til en ny telefon er spændende indtil virkeligheden rammer hårdt i ansigtet. Det sker, når du skal overføre data fra din gamle telefon til en ny telefon. Det er en rystende oplevelse, når du skal flytte data mellem en Android-telefon og iPhone. Det mest udfordrende er at overføre kontakter. Ønsker du at flytte kontakter fra din Samsung-telefon til en iPhone? Tjek fire nemme måder at gøre det på uden nogen problematisk tredjepartsapp.

Metoderne nævnt her involverer at bruge en officiel app fra Apple, oprette en VCF-fil og bruge Google Kontakter. Tjek dem alle og se, hvilken du finder nem at bruge.
Lad os komme igang.
Også på Guiding Tech
Metode 1: Brug Flyt til iOS-appen
En af de nemmeste måder at flytte kontakter (og andre data såsom beskeder, apps osv.) fra enhver Android-telefon til iPhone er ved at bruge 'Flyt til iOS'-tjenesten. Denne metode hjælper med at flytte kontakterne automatisk fra Samsung til iPhone.
Flyt til iOS er en gratis app tilgængelig til Android-telefoner. Du skal blot downloade appen på din Samsung-telefon og følge instruktionerne på skærmen. Den eneste ulempe ved denne metode er, at ingen iOS-app er tilgængelig. Du kan kun bruge denne metode på din iPhone, når du konfigurerer en ny iOS-enhed.
Det dukker op, når du opsætter din nye iPhone fra bunden. Hvis du allerede har konfigureret din iPhone, kan du enten nulstil iPhone eller tjek andre metoder nævnt nedenfor. Du skal også have forbindelse til det samme Wi-Fi-netværk.
Men hvis din iPhone endnu ikke skal konfigureres, vil denne metode være nyttig. Sådan gør du det.
Trin 1: Download appen Flyt til iOS på din Android-telefon fra linket nedenfor.
Download Flyt til iOS-appen
Trin 2: Tænd din iPhone og start opsætningsprocessen. Følg instruktionerne på skærmen. Når du når skærmen Apps og data, skal du trykke på indstillingen 'Flyt data fra Android'.

Trin 3: Åbn appen Flyt til iOS på din Android-telefon, og følg instruktionerne på skærmen. Du vil blive vist en ti- eller sekscifret kode på din iPhone. Indtast det på din Android-telefon for at oprette en forbindelse.

Trin 4: På skærmen Dataoverførsel skal du sørge for, at indstillingen Kontakter er valgt. Vent på, at overførslen finder sted. Du finder kontakterne i appen Kontakter. Tjek vores detaljerede guide til, hvordan du flytter fra en Android-telefon til en iPhone ved hjælp af Flyt til iOS app.
Rette op: Hvis denne metode ikke virker, så tjek forskellige måder at løse problemet på ude af stand til at flytte kontakter ved hjælp af appen Flyt til iOS.
Metode 2: Eksporter kontakter som VCF-fil
En anden enkel måde at flytte kontakter på er ved at oprette en VCF-fil og derefter tilføje den til din iPhone.
Her er trinene:
Trin 1: Start appen Samsung Contacts på din telefon. Tryk på ikonet med tre bjælker øverst for at åbne sidebjælken.

Trin 2: Nu opstår der to sager. Du kan enten flytte de kontakter, der er gemt i Samsung Cloud eller flytte alle kontakter på din telefon, såsom intern lagring, Google-konto, Samsung Cloud osv.
Tryk på indstillingen Alle kontakter øverst i sidebjælken. Vælg Samsung-kontoen fra listen, hvis du kun vil flytte Samsung Cloud-kontakterne. Alternativt kan du vælge Alle kontakter.


Tip: Finde ud af hvordan man opretter kontaktgrupper på Samsung-telefoner.
Trin 3: Gå tilbage til startskærmen i appen Kontakter. Tryk og hold på en af kontakterne for at vælge den. Tryk derefter på indstillingen Alle øverst for at vælge alle kontakter.

Trin 4: Tryk på knappen Del nederst. Det vil oprette en VCF-fil, som du skal sende til din iPhone. Du kan enten sende den via e-mail eller sende den via beskedapps som Telegram, WhatsApp osv. Vælg den app, der skal sendes til iPhone.


Trin 5: På din iPhone skal du åbne den app, hvor du sendte VCF-filen. Lad os sige, at jeg sendte det gennem Telegram. Tryk på VCF-filen for at downloade den til din iPhone. Tryk derefter på eller åbn filen.

Du vil blive vist en af kontakterne. Tryk på Del-ikonet. Vælg appen Kontakter fra Del-arket.


Det vil gemme alle dine kontakter sendt fra Samsung til iPhone. Åbn appen Kontakter, og du vil se dine nye kontakter.
Metode 3: Importer VCF-fil fra iCloud på pc
Du kan også importere VCF-filen via iCloud på pc. Her er trinene:
Trin 1: Eksporter VCF-filen fra Samsung-telefonen, som vist i metode 3 ovenfor. Så e-mail den til dig selv og download VCF-filen på din computer.
Trin 2: Åben iCloud.com og log ind med dit Apple ID. Klik på Kontakter.

Trin 3: Klik på ikonet Indstillinger i nederste venstre hjørne. Vælg Importer vCard. Vælg derefter VCF-filen, som du downloadede i trin 1.

Trin 4: Åbn Indstillinger på din iPhone. Tryk på dit navn øverst.

Trin 5: Tryk på iCloud. Aktiver kontakten ud for Kontakter. Det vil synkronisere de kontakter, der er gemt i iCloud, til din iPhone.


Også på Guiding Tech
Metode 4: Brug Google Kontakter
I denne metode vil vi tage hjælp fra Google Kontakter. Da Google Kontakter fungerer på både Android og iPhone, er det en nem måde at overføre kontakter på. Først skal du overføre dine Samsung-kontakter til Google-kontoen. Brug derefter den samme Google-konto på din iPhone. Vi har dækket tre måder at flytte Samsung Contacts til Google Contacts. Tjek først vores andet indlæg.
Når dine Samsung-kontakter er sikkert etableret i Google Kontakter, skal du åbne Indstillinger på din iPhone. Gå til Kontakter og tryk på Konti.

Tryk på Tilføj konto, og tilføj din Gmail-konto, hvor du gemte dine Samsung-kontakter.

Når den er tilføjet, skal du vende tilbage til skærmen Indstillinger > Kontakter > Konti. Tryk på Gmail. Aktiver kontakten ud for Kontakter. Det vil synkronisere alle dine Google-kontakter til din iPhone.


Også på Guiding Tech
Overførslen lykkedes
Vi håber, at du nemt kunne flytte kontakter fra Samsung-telefonen til din iPhone ved hjælp af metoderne nævnt ovenfor. Hvis du ejer en anden Android-telefon, har min kollega skrevet et separat indlæg om det. Ved godt hvordan man flytter kontakter fra enhver Android-telefon til iPhone.
Næste: Har du ikke tillid til skytjenesterne vedrørende dine kontakter? Brug det næste link til at finde ud af, hvordan du sikkerhedskopierer kontakter fra Android og iPhone til Google Drev.