Hvordan kører man Fallout 3 på Windows 10?
Miscellanea / / November 28, 2021
Fallout 3 er uden tvivl et af de største rollespil, der nogensinde er lavet. Spillet blev lanceret i 2008 og har vundet adskillige priser og udmærkelser. Listen inkluderer flere priser for Årets Spil for året 2008 og nogle for 2009, Årets Rollespil, Bedste RPG osv. Også en undersøgelse udført i 2015 anslog, at næsten 12,5 millioner eksemplarer af spillet var blevet solgt!
Det er også en af de primære grunde til, at spillere over hele kloden elsker Bethesda Game Studios' post-apokalyptiske Fallout-spilserie. Fallout 3 blev efterfulgt af udgivelsen af Fallout 4 og Fallout 76. Selvom Fallout 3, mere end et årti efter udgivelsen, stadig tiltrækker en masse spillere og regerer som et af de mest elskede og spillede spil i hele verden.
Spillet blev dog udviklet til at køre på de klodsede computere fra det foregående årti og som følge heraf brugere at prøve at køre spillet på de nyere og mere kraftfulde pc'er, der kører på det nyeste og bedste af Windows, står over for nogle problemer. En af dem er, at spillet går ned lige efter, at spilleren klikker på knappen Ny for at starte et nyt spil. Men hvornår har en mindre ulejlighed nogensinde stoppet spillere fra at spille?
Det brede broderskab af spillere har fundet flere måder at køre Fallout 3 på Windows 10 uden problemer. Vi har alle metoderne anført nedenfor i en trin-for-trin guide måde, som du kan følge og få spil!

Indhold
- Hvordan kører man Fallout 3 på Windows 10?
- Hvordan får jeg Fallout 3 til at virke på min pc?
- Metode 1: Kør som administrator
- Metode 2: Kør i kompatibilitetstilstand
- Metode 3: Installer spil til Windows Live
- Metode 4: Rediger Falloutprefs.ini-fil
Hvordan kører man Fallout 3 på Windows 10?
For at køre Fallout 3 problemfrit i Windows 10 skal brugerne blot køre spillet som administrator eller i kompatibilitetstilstand. Disse metoder vil ikke fungere for nogle brugere, de kan i stedet prøve at downloade Games For Windows Live-applikationen eller ændre Falloutprefs.ini-konfigurationsfilen. Begge er forklaret nedenfor.
Men før vi går videre til de specifikke metoder, skal du sørge for at have de mest opdaterede grafikkortdrivere installeret på din computer, da disse alene kan løse et væld af problemer.
GPU-drivere kan opdateres ved hjælp af nedenstående metode:
1. Til åben Enhedshåndtering, tryk på Windows-tasten + X (eller højreklik på startknappen), og vælg Enhedshåndtering fra superbrugermenuen.
2. Udvide Skærmadaptere ved at dobbeltklikke på etiketten.
3. Højreklik på dit grafikkort (NVIDIA GeForce 940MX på billedet nedenfor) og vælg Opdater driver.
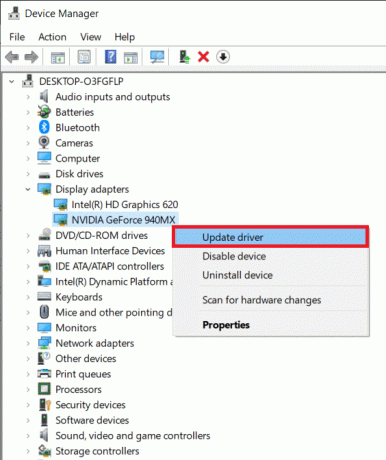
4. I den følgende pop-up skal du klikke på Søg automatisk efter opdateret driversoftware.
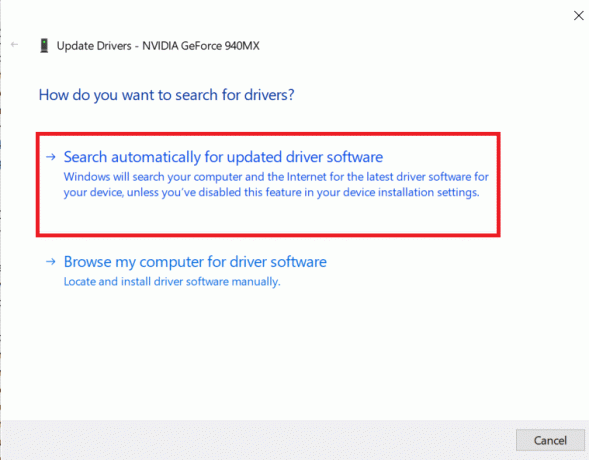
Din computer vil automatisk søge og installere de nyeste drivere til dit grafikkort. Sørg for, at du har en sund WiFi/internetforbindelse. Alternativt kan du Opdater GPU-drivere gennem den ledsagende applikation (GeForce Experience til NVIDIA og Radeon Software til AMD) på dit grafikkort.
Hvordan får jeg Fallout 3 til at virke på min pc?
Vi vil diskutere 4 forskellige metoder, som du nemt kan spille Fallout 3 på din Windows 10-pc, så prøv disse metoder uden at spilde nogen tid.
Metode 1: Kør som administrator
I mange tilfælde har det været kendt at køre spillet som administrator for at løse alle de problemer, der opleves. Nedenfor er metoden til, hvordan du altid starter Fallout 3 som administrator.
1. Vi starter med at navigere til Fallout 3-mappen på vores systemer. Mappen findes i Steam-applikationen.
2. Start Windows Fil Explorer ved enten at dobbeltklikke på dets ikon på dit skrivebord eller ved at bruge tastaturgenvejen Windows-tasten + E.
3. Naviger til en af de to stier, der er nævnt nedenfor for at finde Fallout 3-mappen:
Denne pc\C:\Program Files (x86)\Steam\steamapps\common\Fallout 3 goty
Denne pc\C:\Program Files (x86)\Steam\steamapps\common\Fallout 3
4. Alternativt kan du åbne applikationsmappen (spil) ved at højreklikke på Fallout 3 applikation ikonet på dit skrivebord og vælge Åbn filplacering.
5. Find Fallout3.exe-filen, og højreklik på den.
6. Vælg Ejendomme fra følgende valgmenu.
7. Skift over til Kompatibilitet fanen i vinduet Fallout 3-egenskaber.
8. Aktiver 'Kør dette program som administrator' ved at afkrydse/afkrydse boksen ved siden af.
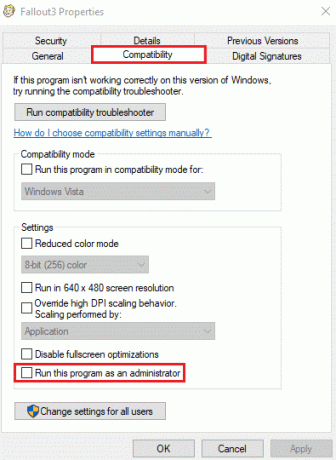
9. Klik på ansøge efterfulgt af Okay for at gemme de foretagne ændringer.
Gå videre og start Fallout 3 og tjek om det kører nu.
Metode 2: Kør i kompatibilitetstilstand
Udover at køre som administrator, har brugere også rapporteret, at de er i stand til at spille Fallout 3 efter kører det i kompatibilitetstilstand til Windows 7, det operativsystem, som spillet oprindeligt er designet til og optimeret.
1. For at køre fallout 3 i kompatibilitetstilstand skal vi gå tilbage til spilmappen og starte egenskabsvinduet. Følg trin 1 til 4 i den foregående metode for at gøre det.
2. Når du først er på fanen Kompatibilitet, aktiver 'Kør dette program i kompatibilitetstilstand for' ved at sætte kryds i boksen til venstre.
3. Klik på rullemenuen nedenfor Kør dette program i kompatibilitetstilstand for og vælg Windows XP (Service Pack 3).
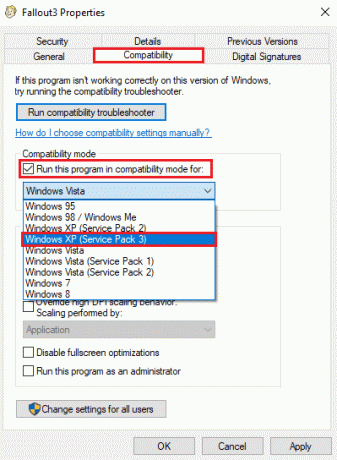
4. Klik på ansøge efterfulgt af Okay.
5. Vi bliver nødt til at gentage ovenstående trin for yderligere to filer, nemlig FalloutLauncher og Fallout 3 – Vogterne af spisesættet.
Så gå videre og aktiver 'Kør dette program i kompatibilitetstilstand for’ for begge disse filer og vælg Windows XP (Service Pack 3).
Til sidst skal du starte Fallout 3 for at kontrollere, om fejlen er blevet løst. Jeg håber, du vil være i stand til at køre Fallout 3 på Windows 10 uden problemer. Men hvis det ikke virkede at køre Fallout 3 i kompatibilitetstilstand for Windows XP (Service Pack 3), skal du skifte til kompatibilitetstilstand for Windows XP (Service Pack 2), Windows XP (Service Pack 1) eller Windows 7 efter hinanden, indtil du har succes med at køre spil.
Metode 3: Installer spil til Windows Live
At spille Fallout 3 kræver applikationen Games For Windows Live, som ikke er installeret som standard på Windows 10. Heldigvis er det ret nemt at installere Games For Windows Live (GFWL) og tager kun et par minutter.
1. Klik på følgende URL (Download spil til Windows Live) og vent på, at din browser er færdig med at downloade installationsfilen.
2. Klik på den downloadede .exe-fil (gfwlivesetup.exe), følg vejledningen/instruktionerne på skærmen, og installere spil til Windows Live på dit system.
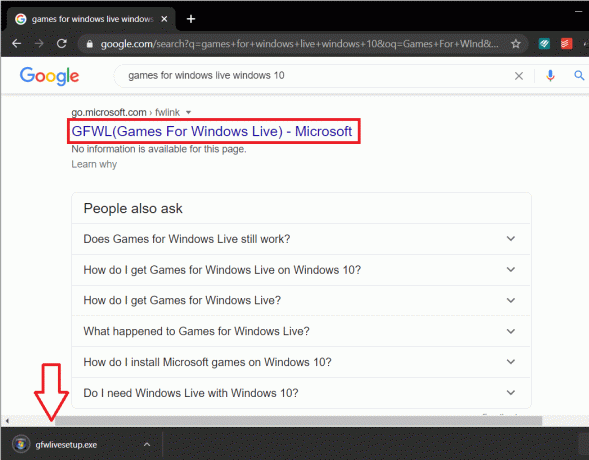
3. Når den er installeret start Spil til Windows Live ved at dobbeltklikke på dens ikon.
4. Applikationen vil automatisk downloade de filer, der kræves for at køre Fallout 3 på din maskine. Sørg for, at din internetforbindelse fungerer korrekt, ellers vil GFWL ikke være i stand til at downloade filerne.
5. Når alle de nødvendige filer er blevet downloadet af GFWL, skal du lukke applikationen og starte Fallout 3 for at kontrollere, om fejlen er blevet afhjulpet.
Hvis ovenstående ikke virkede, kan du knække GFWL ud af spillet. Du skal bruge Spil til Windows Live Disabler fra Nexus Mods eller FOSE, Fallout Script Extender modding-værktøjet til at deaktivere GFWL.
Metode 4: Rediger Falloutprefs.ini-fil
Hvis du ikke var i stand til at køre Fallout 3 ved hjælp af ovenstående metoder, skal du ændre/redigere en konfigurationsfil kaldet Falloutprefs.ini som er påkrævet for at køre spillet. Ændring af filen er ikke en kompliceret opgave og kræver, at du blot skriver en enkelt linje.
- Start først Windows File Explorer ved at trykke på genvejstasten Windows + E. Klik på under hurtig adgangssektionen Dokumenter.
- Åbn inde i mappen Dokumenter Mine spil (eller Spil) undermappe.
- Åbn Fallout 3 ansøgningsmappe nu.
- Find falloutprefs.ini fil, højreklik på den og vælg Åben med.
- Vælg fra den følgende liste over programmer Notesblok.
- Gå gennem Notesblok-filen og find linjen bUseThreadedAI=0
- Du kan direkte søge efter ovenstående linje ved at bruge Ctrl + F.
- Rediger bUseThreadedAI=0 til bUseThreadedAI=1
- Hvis du ikke kan finde linjen bUseThreadedAI=0 inde i filen, skal du flytte markøren til slutningen af dokumentet og skriv bUseThreadedAI=1 omhyggeligt.
- Tilføj iNumHWThreads=2 i en ny linje.
- Tryk til sidst på Ctrl + S eller klik på Filer og derefter Gem for at gemme alle ændringerne. Luk Notesblok og start Fallout 3.
Hvis spillet stadig ikke fungerer, som du ønsker, skal du åbne falloutprefs.ini i notesblok igen og ændre iNumHWThreads=2 til iNumHWThreads=1.
Anbefalede:
- Få hurtigt adgang til Steam-skærmbilledemappe på Windows 10
- Signer PDF-dokumenter elektronisk uden at udskrive og scanne dem
Jeg håber, at ovenstående guide var nyttig, og at du var i stand til det køre Fallout 3 på Windows 10 med eventuelle problemer. Hvis du har spørgsmål vedrørende denne tutorial, er du velkommen til at stille dem i kommentarfeltet.



