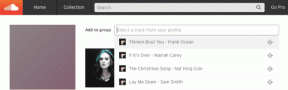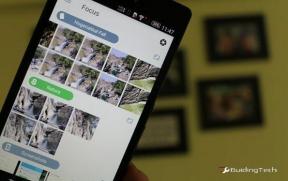Guide til at få den klassiske startmenu tilbage i Windows 10
Miscellanea / / November 29, 2021
Nogle af os kan ikke tilpasse sig ændringer omkring os, selvom det er lige så lille som at erstatte morgenkaffen med en kop grøn te. Jeg ved, det er sundt, men så er vi bare ligeglade med det, da vi hader forandringer. Lad os tage Windows som et eksempel. Med Windows 8 kastede de en bombe over brugerne ved at fjerne de gode gamle Start-knap og erstattet den simple startmenu med en meget kompliceret startskærm.

Selvfølgelig er der altid de få brugere, der er begejstrede for ændringerne, men de fleste af os, det inkluderer mig også, hadede simpelthen forandringen. Med Windows 10, Microsoft har forsøgt at skabe en bro for brugere, der kunne lide den klassiske startmenu og dem, der elsker startskærmen. Men alligevel, hvis du virkelig ønsker at gå tilbage til det, der var velkendt, er her en komplet guide til, hvordan du kan opnå den klassiske Start-menu på Windows 10.
Du skal blot fjerne fliserne
Hvis du har det fint med den nye og forbedrede startmenu i Windows 10, men stadig har brug for at få de levende fliser af vejen, kan du blot fjerne dem. De fleste af os, inklusive mig, kan stadig ikke slutte fred med konceptet med fliser introduceret i Windows 8. Alt, hvad jeg behøver, er en simpel Windows Start-menu, hvor få af mine ofte brugte elementer er fastgjort direkte, og resten kan nemt søges.

Nu er det gode, hvis du fjerner alle de fliser, der er standard med Windows 10, vil du stå med et tomt rum.


Alt du skal gøre er at ændre størrelsen på startmenuen og formindske for kun at vise de fastgjorte apps på startmenuen. Der er dog ingen nem måde at fjerne alle disse apptider. Du bliver nødt til at højreklikke på hver af dem manuelt og fjerne dem én efter én.

For de fleste brugere vil dette være nok. Men hvis du er en ret hardcore Windows 7-fan, kan du prøve den klassiske skal, som jeg vil diskutere næste gang.
Classic Shell til Windows 10
Klassisk skal er et gratis og brugervenligt program, hvor du kan få den klassiske startmenu tilbage uden manuelt arbejde. Den seneste stabile build nævner stadig, at den er understøttet til Windows 7 til 8.1. Men beta builds og endda RC build er ude, derfor kan du prøve dem for at få mere stabilitet på Windows 10. Betaversionerne er placeret øverst til højre på deres hjemmeside.
Mens du installerer Classic Shell, kan du vælge at ignorere Classic Explorer og Internet Explorer. Installationen er enkel, og du kan følge instruktionerne på skærmen for at fuldføre opsætningen. Søg derefter efter den klassiske startmenu og åbn den.

Du får tre muligheder, som er, Klassisk, Klassisk med to søjler eller den Windows 7 stil. Alt du skal gøre nu er at vælge den stil, du ønsker at bruge, og klikke på Okay knap. Du kan vælge at sikkerhedskopiere stilene som en XML-fil, før du anvender den klassiske startmenu for første gang. Når indstillingerne er anvendt, kan du klikke på knappen Startmenu, og du vil se den klassiske menu, som du har valgt.

En god ting ved Classic Shell er, at den ikke deaktiverer standard Windows 10-startskærmen, men kun skjuler den ved den klassiske menu. Øverst i den klassiske menu får du muligheden Startmenu (Windows) ved at klikke på, hvor du kan vende tilbage til Windows 10 Start-menuen for det pågældende tilfælde. Dette kan være nyttigt, hvis du ønsker at lede efter nogle oplysninger i standardmenuen.

Bemærk: Windows 10 Startmenu vil kun blive vist én gang, når du klikker på indstillingen. Den vender tilbage til den klassiske menu, når den lukkes.
Tilpasning af startmenuen
Hvis du ønsker at ændre et par af standardindstillingerne for den klassiske startmenu, kan det gøres fra indstillingerne for den klassiske skal. Højreklik på Start-knappen og vælg indstillingen Indstillinger. Det åbner den samme skærm, hvor vi valgte den klassiske menustil. På samme skærm kan du ændre ikonet for Start-knappen. Hvis du vil have Start Orb, skal du downloade billedet fra internettet og anvende som et brugerdefineret billede. Du skal muligvis beskære og skalere det, så det passer til panelet.

Under fanen Grundlæggende får du muligheder som f.eks. Jeg foretrækker små ikoner og tekst i min klassiske startmenu, og du kan prøve disse indstillinger. Bortset fra det er der få handlinger og genveje, du kan konfigurere. Til sidst går du videre til fanen Tilpas startmenu, og du kan vælge, hvad du ser i din menu. Her kan du vælge at inkludere eller ekskludere mapper fra dine favoritter og adskille dem ved hjælp af en separator, hvor du vil. Avancerede brugere kan prøve Vis alle indstillinger tilstand, men det er for dybt og uden for artiklens rammer. Du kan justere næsten alt der, men sørg for, at du ved, hvad du laver.

Konklusion
Classic Start Menu er så let, som det kan blive for brugere, der ikke kan tilpasse sig ændringer. Det er nemt at installere og konfigurere. Hvis du ændrer dit humør og ønsker at gøre Windows 10 Start-menuen til standard, skal du blot afinstallere appen. Det var nemt... ikke? Inden du går, hvorfor fortæller du os ikke, hvad du synes om Windows 10, er det behageligt at arbejde på?