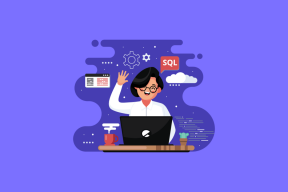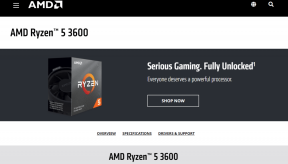Sådan bruger du RocketDock i Windows til at starte programmer, filer hurtigt
Miscellanea / / November 29, 2021
Opretter skrivebordsgenveje, tilføje filer til startmenuen og fastgørelse af applikationer til proceslinjen.. hvorfor anvender vi disse tweaks? Du har faktisk ret - det er vores forsøg på at starte vores yndlingsprogrammer på den nemmeste og hurtigste måde. Disse tricks er gode, men hvis du vil prøve noget nyt, noget mindre konventionelt, når det kommer til Windows, så lad os tale om RocketDock.
RocketDock er en af de populære program-docking- og programstartere, der er tilgængelige til Windows. Det hjælper dig ikke kun med at starte dit program, men forskønner også dit skrivebord. Nu med kraften ved docking-applikationer, kan den også erstatte din proceslinje.
Lad os se på, hvordan du kan bruge RocketDock på din computer.
Download og installer RocketDock på din computer. Bare følg instruktionerne på skærmen for at fuldføre opsætningen. Efter vellykket installation skal du klikke på skrivebordsgenvejen for at starte docken. Som standard placeres docken øverst på din skærm med attributten altid øverst. Vi vender tilbage til det senere, men lige nu arbejder vi på indstillingerne for at tilpasse docken til vores behov.

Arbejder med indstillingerne
Klik på ikonet, der læser på docken Dock-indstillinger for at åbne indstillingsvinduet. Indstillingsvinduerne er opdelt i 5 kategorier, lad os se godt på hver af dem.
Generel

I dette afsnit kan du ændre nogle af de generelle indstillinger som sprog og opstartsintegration. En af de indstillinger, der er værd at lægge mærke til, er muligheden for at minimere kørende vinduer til docken. Når denne indstilling er aktiveret, vil alle dine kørende programmer blive minimeret til dock i stedet for proceslinjen.
Ikoner

Du kan ændre udseendet af alle ikonerne på docken i dette afsnit. Vælg blot den ønskede kvalitet, opacitetsstørrelse og zoomniveau og gå videre til næste afsnit.
Position

Her kan du justere placeringen af docken på din skærm. Bare sørg for, at du ikke overlapper proceslinjen med docken.
Stil

Præsentation er alt, og det er det, vi vil se på i dette afsnit. Vælg dit ønskede tema og tekststil for at give din dock et helt nyt look.
Opførsel

Tag endelig kontrol over ikonets adfærd og klik på ok.
Bemærk: Hvis du når som helst vil vende tilbage til fabriksindstillingerne, skal du klikke på Defaults knap og klik ok.
Tilføjelse af nye elementer
En af hovedårsagerne til, at vi installerede RocketDock, var for at starte vores ofte brugte programmer på den nemmeste måde, og for det samme skal vi tilføje emnerne til docken.

Højreklik på en tom plads på docken og klik på Tilføj vare. Vælg nu den type elementer, du vil tilføje. Du kan tilføje filer og genveje til dokumenter, bare søg efter den pågældende fil eller genvej og klik på Åben. Du kan også tilføje separatorer for at tegne en linje mellem forskellige kategorier.
Installation af temaer og tilføjelser
Folk har skabt smukke temaer og ikoner, som du kan downloade og bruge. Bare gå over til RocketDock tilføjelsesside og download alt, der passer til din smag. For hver tema- eller ikonpakke vil skaberen nævne metoden til at installere og integrere den i programmet.
Konklusion
Der er så meget du kan gøre med RocketDock, alt hvad du behøver er den rigtige tilføjelse og lidt fritid til at tilpasse det. Fortæl os, hvordan det fungerede for dig i kommentarerne.