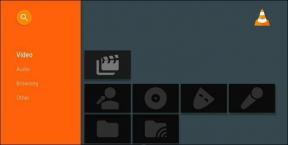Sådan opdaterer du Play Store: Top 3 måder
Miscellanea / / November 29, 2021
Google Play Butik er vores gateway til at downloade tusindvis af apps tilgængelige til Android. Tidligere kendt som Android Market tilbyder Googles officielle app-butik nu bøger, magasiner, film, musik osv. udover apps. Ligesom andre apps, der kan opdateres, når vi vil, giver Google ikke den samme mulighed for Play Butik-opdatering. Den opdaterer Play Butik automatisk i baggrunden.

Af visse årsager kan Play Butik dog holde op med at fungere eller opdateres ikke automatisk. Det kan også være, at apps ikke downloades på grund af en forældet version af Play Butik.
I tilfælde som disse skal man enten manuelt opdatere Play Butik eller tvinge den til at lede efter en opdatering. Det er præcis det, vi skal diskutere i dag.
Lad os se de tre metoder, hvor du kan udføre en manuel Play Butik-opdatering på Android.
Metode 1: Fra Play Butik-indstillinger
Vi ved, at Google Play Butik opdaterer sig selv automatisk. Men du kan også søge efter opdateringen ved at gå ind i Indstillinger for Play Butik.
Følg disse trin.
Trin 1: Åbn Play Butik-appen på din telefon. Tryk derefter på den vandrette menu med tre bjælker i øverste venstre hjørne. Tryk på Indstillinger i menuen.


Trin 2: På siden Indstillinger skal du rulle ned og se efter Play Butik-versionen. Tryk på den. Hvis en opdatering er tilgængelig, begynder Play Butik at opdatere automatisk. Hvis din Play Butik er opdateret, vil du modtage en pop op, der siger: "Google Play Butik er opdateret."


Metode 2: Ryd Play Butik-data
En anden måde at tvinge en automatisk Play Butik-opdatering på er at rydde dens data. Når du gør det, vil Google automatisk søge efter den seneste opdatering.
Følg disse trin for at rydde Play Butik-data.
Trin 1: Åbn enhedens indstillinger enten fra hurtigmenuen eller ved at trykke på ikonet Indstillinger.
Trin 2: Tryk på Apps/Application Manager/Installerede apps, afhængigt af den telefon, du bruger. Så søg efter Google Play Butik under Alle apps. Tryk på den.


Trin 3: I appoplysningerne i Google Play Butik skal du trykke på Lager. På lagerskærmen skal du trykke på Ryd lagring/Ryd data.


Trin 4: Genstart din enhed, og vent i 2-3 minutter for at lade Play Butik opdatere sig selv automatisk.
Tip: Hvis du oplever et problem med Play Butik, så prøv også at rydde Google Play Services Cache og Data. For at gøre det skal du i trin 2 kigge efter Google Play Services og derefter følge trin 3 og 4.
Metode 3: Brug af APK
Hvis de to ovenstående metoder ikke virker, kan du manuelt installere den nyeste Play Butik APK for at opdatere den.
Her er, hvad du skal gøre.
Trin 1: Giv tilladelse til at installere ukendte apps
Da vi opdaterer Play Butik fra en ekstern kilde, kræver Android-enheder den nødvendige tilladelse til at gøre det pga. sikkerhedsmæssige årsager.
Trinnene er forskellige på præ-Oreo- og post-Oreo-enheder. Bare rolig, vi har dækket begge dele.
Installer APK-filer på Pre-Oreo-enheder (Nougat, Marshmallow osv.)
Trin 1: Tryk på enhedens Indstillinger og gå til Sikkerhed/Privatliv.

Trin 2: Så på den næste skærm skal du kigge efter ukendte kilder. Aktiver det. Bekræft på pop op.

Installer APK-filer på Oreo og Android P
Trin 1: Tryk på enhedens Indstillinger og gå til Apps & notifikationer.

Trin 2: På skærmen Apps og meddelelser skal du trykke på Særlig appadgang. Tryk derefter på Installer ukendte apps.


Trin 3: Tryk på Chrome, hvis du har downloadet APK-filen fra Chrome-browseren, ellers tryk på den browser, du bruger. På den næste skærm skal du tænde for "Tillad fra denne kilde".


Trin 2: Find den nyeste Play Butik APK
Vores elskede APKMirror hjemmeside har en enorm samling af APK-filer inklusive Play Butik. De bliver ved med at tilføje de nyeste filer til deres samling.
Du skal downloade den seneste Play Store APK-fil herfra. Åbn linket og klik på den seneste version. Rul derefter ned på den næste side og download den relevante fil til din enhed under Download-sektionen.


Trin 3: Installer APK'en
Når du har downloadet APK-filen og givet den nødvendige tilladelse, skal du trykke på APK-filen for at installere den. Det er alt, du skal gøre.
Tip: Du kan bruge denne metode til at få de nye Play Butik-funktioner på din enhed før andre.
Videotutorial: Løs afventende download-problem i Play Butik
Vi har lavet en video om dette på vores Engelsk YouTube-kanal. Se det nedenfor.
Bonustip: Sådan stopper du apps i at opdatere automatisk
Hvis automatisk opdatering er slået til i Play Butik, opdateres alle apps automatisk. Nogle mennesker, især dem, der bruger begrænset dataforbindelse kan ikke lide at få automatiske opdateringer til de installerede apps. De ønsker at opdatere apps manuelt, og det er også kun selektive apps.
For at gøre det skal du deaktivere indstillingen for automatisk opdatering. Her er trinene.
Trin 1: Åbn Play Butik-appen, og tryk på menuen med tre bjælker i øverste venstre hjørne. Tryk derefter på Indstillinger.


Trin 2: Tryk på Opdater automatisk apps. På pop op-vinduet skal du enten vælge Opdater ikke app automatisk, så opdater kun apps automatisk via Wi-Fi.