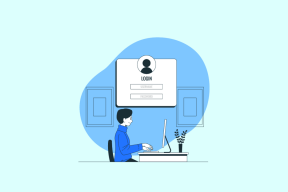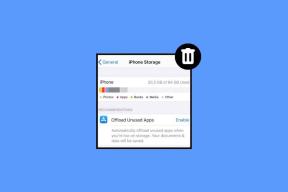Top 7 måder at ordne iPhone-tastatur, der ikke vises
Miscellanea / / November 29, 2021
Når en større opdatering til et operativsystem falder, er der helt sikkert problemer og fejl. Især når du er Apple og betjener millioner af iPhone-brugere med årlige iOS-opdateringer. Et af de almindelige problemer er relateret til enhedens batterilevetid. Et andet godt udbredt problem i nyere tid er knyttet til standardtastaturet på iPhone. Nogle gange, under en samtale eller generel navigation, kan standardtastaturet ikke efterlade brugerne frustrerede.

Standardtastaturet, der ikke vises på iPhone, er et større problem, hvis det ofte opstår i løbet af dagen. Det bryder arbejdsgangen og reducerer produktiviteten for slutbrugeren.
Hvis du lider af det samme problem, så læs opslaget for at finde de mulige fejlfindingstricks til at løse iPhones tastaturfejl.
Også på Guiding Tech
1. Hard Nulstil din iPhone
Genstart af iPhone er en af de ældste og mest effektive måder at løse almindelige problemer på. Tryk og hold knappen Hjem og Tænd/Sluk på én gang i cirka 10 sekunder, indtil du ser Apple-logoet på skærmen.
For at nulstille din iPhone 7/7 Plus hårdt, skal du trykke på og holde lydstyrke ned-knappen og tænd/sluk-knappen nede samtidigt.
For at nulstille din iPhone 8/8 Plus eller nyere skal du trykke og slippe knappen Lydstyrke op, trykke og slippe knappen Lydstyrke ned og derefter trykke og holde sideknappen nede.
2. Slå Bluetooth fra
Hvis du brugte et eksternt tastatur med iPhone og glemte at afbryde det, vil din iPhone blive ved med at prøve at lede efter Bluetooth-tastaturet.
Sørg for, at iPhones Bluetooth er slukket og ikke er forbundet til et eksternt tastatur.
Stryg ned fra øverste højre hjørne for at åbne kontrolcenteret og slå Bluetooth fra. Alternativt kan du gå til iPhone-indstillinger > Bluetooth og slå muligheden fra.
3. Nulstil alle indstillinger
Som navnet antyder, nulstiller denne mulighed alle indstillinger på din iPhone. Det vil slette alle dine tilpassede indstillinger, inklusive automatiske tilsidesættelser fra den seneste iOS-opdatering, der forårsagede nogle konflikter med din iPhones tastaturindstillinger.
Følg nedenstående trin for at nulstille alle indstillinger på iPhone.
Trin 1: Åbn appen Indstillinger på iPhone.
Trin 2: Naviger til Generelt > Nulstil > Nulstil alle indstillinger. Bekræft din handling ved at tilføje adgangskode, og iOS nulstiller alle indstillinger på iPhone.
Også på Guiding Tech
4. Skift til standard Apple Keyboard
Apple åbnede døre for tredjeparts tastaturapps i App Store. Vi har nogle af de bedste tastaturapps, som f.eks SwitftKey og Google Keyboard på iPhone.
Disse tastaturapps fungerer perfekt på moderne iPhones med 3GB/4GB RAM. Men hvis du bruger en tredjeparts tastaturapp på ældre enheder med 1 GB eller 2 GB RAM, så vil bemærke, at iOS-systemet dræber sådanne apps i baggrunden for at frigøre RAM for glat iOS navigation.
I sådanne tilfælde er det tilrådeligt at gå tilbage til standardtastaturet på iPhone. Følg nedenstående trin for at ændre standardtastaturet på din enhed.
Trin 1: Åbn tastaturet i enhver samtale.
Trin 2: Tryk på Globus-ikonet i nederste venstre hjørne.
Trin 3: Skift fra det aktuelle tastatur til standardtastaturet.
Hvis systemet stadig lejlighedsvis åbner tredjepartstastaturet for dig, er det tid til at slette iPhones tredjepartstastatur. Tryk længe på app-ikonet, og vælg slet fra pop op-menuen.
5. Skift til Standard Password Manager
I lighed med tastaturapps giver iOS dig også mulighed for at indstille tredjeparts adgangskodeadministratorer som f.eks Enpass, 1Password, Dashlane osv. som standard måde at autoudfylde loginoplysninger på iPhone.
Den valgte adgangskodeadministrator erstatter iCloud-nøgleringen på iPhone og tilbyder integrationen oven på standard-iPhone-tastaturet. Hvis der er problemer med den valgte tredjepartsadministrator, kan det forstyrre de generelle tastaturfunktioner. I sådanne tilfælde kan du skifte tilbage til standard iCloud-nøglering-tjenesten for sømløse autofyld-operationer.
Trin 1: Åbn appen Indstillinger på iPhone.
Trin 2: Rul ned til Adgangskoder.
Trin 3: Gå til Autofyld adgangskoder og vælg iCloud nøglering fra følgende menu.
Nu får du ikke hyppigt et tastatur, der ikke viser et problem på iPhone.
6. Tjek enhedens batteritilstand
Alle iPhone-modeller leveres med lithium-ion-batterier. Tro mod den kemiske natur understøtter den udvalgte opladningscyklusser på enheden. Så hvis du bruger iPhone i 4-5 år, kan din enheds batteri svæve omkring 50% -60% batterikapacitet.
Du kan kontrollere batteritilstanden fra enhedens Indstillinger > Batteri > Batteritilstand. Hvis det er et lavt tal, kan det påvirke den daglige drift på iPhone, inklusive standardtastaturet.
Batteriproblemet fører til en tur til det nærmeste Apple-center for at skifte det gamle ud med et nyt batteri.
7. Opdater iPhone
Problemet med, at iPhone-tastaturet ikke vises, kan skyldes en buggy-opdatering udgivet af Apple. Efter alt, virksomheden har ikke det bedste tidspunkt at frigive kvalitetsopdateringer. Den gode nyhed er, at Apple er hurtige til at løse kritiske problemer med en fejlrettelsesopdatering.
Åbn appen Indstillinger på iPhone og gå til Generelt > Softwareopdatering og download den seneste firmwareopdatering til enheden.
Også på Guiding Tech
Løs tastaturproblemer på iPhone
Ved at bruge ovenstående tricks kan du nemt rette op på standardtastaturet, der ikke vises på iPhone. Jeg skiftede fra SwiftKey til standardtastaturet på iPhone, og det løste problemet for mig. Hvilket trick virkede for dig? Lyd af i kommentarfeltet nedenfor.
Næste: Hvis du har problemer med iPhone-hotspot-funktionen, så læs indlægget nedenfor for at fejlfinde problemet.