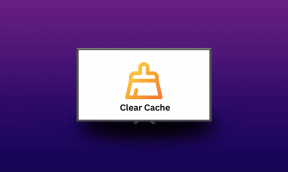6 bedste rettelser til Windows 10-skærmtastaturet virker ikke
Miscellanea / / November 29, 2021
Windows-operativsystemet giver brugerne mulighed for et sekundært tastatur som kan bruges på pc'ens skærm. Kaldt skærmtastaturet, vil du finde dette virkelig praktisk, hvis du bruger en pc/laptop med en berøringsskærm, eller hvis din pc'er det fysiske tastatur er defekt. Men hvad sker der så, når skærmtastaturet ikke fungerer, når du har brug for det? Og hvordan fikser man det?

Når skærmtastaturet ikke fungerer, er problemet normalt systemdækkende. Der er dog nogle sjældne tilfælde, hvor det virtuelle tastatur ikke fungerer med kun en bestemt app. Uanset hvad der er tilfældet, se de afprøvede løsninger i denne vejledning for at få din pc's skærmtastatur til at fungere igen.
Hurtigt tip: Tryk på Windows-logotasten + Ctrl + O tastaturgenvej for hurtigt at starte skærmtastaturet på din Windows 10-computer.
1. Rediger indstillinger for berøringstastatur
Hvis din computers skærmtastatur ikke kommer hvornår Tablet-tilstand ikke er aktiv, eller når der ikke er tilsluttet et tastatur, skal du følge trinene nedenfor for at ændre Windows 10 Touch-tastaturindstillingerne. Dette vil tillade, at skærmtastaturet altid er tilgængeligt.
Trin 1: Start menuen Windows Indstillinger, og vælg Enheder.

Trin 2: Vælg Indtastning i menuen til højre.

Trin 3: Rul til sektionen Berøringstastatur, og skift til 'Vis berøringstastaturet, når det ikke er i tablettilstand, og der ikke er tilsluttet et tastatur'.

2. Brug Windows Kør
Hvis din computers skærmtastatur stadig ikke kommer op, når du aktiverer det enten via tastaturgenvej eller fra menuen Indstillinger, kan du prøve at tvinge det til ved hjælp af Windows Kør-boksen. Du skal blot åbne Windows Kør-konsollen ved hjælp af 'Windows-logotasten + R'-tastaturgenvejen, skriv kommandolinjen nedenfor i dialogboksen Åbn, og tryk på Enter på dit tastatur.
osk.exe.

Dette skulle straks starte On-Screen Keyboard på din pc-skærm.
3. Opret genvej til skærmtastatur
Dette er en anden nem måde at åbne skærmtastaturet på, hvis det nægter at arbejde/starte via konventionelle metoder. Sådan får du det gjort.
Trin 1: Højreklik på en tom plads på din pc's skrivebord, og vælg Ny i kontekstmenuen.

Trin 2: Vælg derefter Genvej.

Trin 3: Indtast mappen nedenfor i den medfølgende boks, og tryk på Næste.
%windir%\System32\osk.exe

Trin 4: Indtast et foretrukket navn for genvejen, og tryk på Udfør for at afslutte genvejsoprettelsesprocessen.

Dette vil lukke vinduet Opret genvej, og du skulle nu se genvejen på dit skrivebord.

Dobbeltklik på den nyoprettede genvej for at starte skærmtastaturet. Hvis dette ikke virker, skal du fortsætte til næste fejlfindingsrettelse.
4. Rediger opstartstype på skærmtastaturet
Windows 10-skærmtastaturet drives af 'Touch Keyboard and Handwriting Panel Service'. Hvis denne tjeneste er deaktiveret, virker din computers skærmtastatur muligvis ikke. Du kan også støde på problemer med at bruge skærmtastaturet, hvis tjenesten er konfigureret til at starte manuelt.
Genkonfigurering af Touch Keyboard-tjenesten (via 'Windows Management Console') til at starte automatisk kan hjælpe med at løse problemet med skærmtastaturet, der ikke virker.
Trin 1: Start Windows Kør-boksen ved hjælp af 'Windows-tasten + R'-tastaturgenvejen.
Trin 2: Gå ind service.msc i dialogboksen Åbn og tryk på OK.

Trin 3: Find 'Touch Keyboard and Handwriting Panel Service' og dobbeltklik på den.

Trin 4: Tryk på rullemenuen Starttype, og vælg Automatisk.

Trin 5: Til sidst skal du trykke på Anvend og klikke på OK for at gemme ændringerne.

Prøv nu at åbne din pc's skærmtastatur og kontroller, om det virker.
Ud over at ændre opstartstypen, bør du også kontrollere tjenestestatus for 'Berøringstastatur og håndskriftspaneltjeneste'. Hvis status lyder Løb, bør dit skærmtastatur fungere fint. Hvis servicestatus læser Holdt op, tryk på knappen Start, klik på Anvend, og tryk på OK for at gemme ændringerne.

5. Afinstaller Windows Update
Hvis du bemærkede, at Windows 10's skærmtastatur holdt op med at fungere efter en nylig OS-opdatering, bør du afinstallere opdateringen og rulle tilbage til den forrige build. Du kan geninstallere opdateringen, når fejlen, der forårsagede problemet, er blevet rettet af Microsoft.
Sådan afinstallerer du en Windows-opdatering.
Trin 1: Start Windows Kør-boksen ved hjælp af 'Windows-tasten + R'-tastaturgenvejen.
Trin 2: Type styring i dialogboksen og tryk på OK.

Dette vil starte Windows Kontrolpanel.
Trin 3: Vælg derefter Programmer.

Trin 4: Tryk på 'Se installerede opdateringer' under afsnittet 'Programmer og funktioner'.

Trin 5: Højreklik på den nyligt installerede opdatering, og tryk på Afinstaller.

Du kan tjekke afsnittet 'Installeret på' for at se den nøjagtige dato, da buggyopdateringen blev installeret.
Trin 6: Tryk på OK på bekræftelsesprompten for at påbegynde afinstallationsprocessen for opdateringen.

6. Rediger Chromes mål
Der er nogle tilfælde, hvor Windows-skærmtastaturet ikke virker, mens du bruger Google Chrome. Nogle brugere var i stand til løse dette problem ved at tilføje en kommandolinje til browserens genvej. Sådan gør du.
Trin 1: Højreklik på Google Chrome-ikonet på din pc's skrivebord, og vælg Egenskaber i kontekstmenuen.

Trin 2: I dialogboksen Mål skal du trykke på mellemrumstasten (for at efterlade et mellemrum efter mappen) og indsætte kommandoen nedenfor.
--disable-usb-keyboard-detect

Tryk på Anvend og OK for at gemme ændringerne. Genstart Chrome efter at have gjort dette, og kontroller, om skærmtastaturet nu fungerer med browseren.
Tryk for at skrive
Du kan også løse dette problem ved at opdatere dit Windows 10 OS til den seneste build. Naviger til Indstillinger > Opdateringer og sikkerhed > Windows Update for at få det gjort. Alternativt kan du ty til at bruge virtuelle tredjepartstastaturer der er lige så gode som det indbyggede Windows 10-skærmtastatur.
Næste: Kan du ikke skrive @ og lignende specialtegn fra dit Windows 10-tastatur? Find, hvordan du reparerer specialtegn, der ikke fungerer i Windows 10-tastaturet, i vejledningen, der er linket til nedenfor.