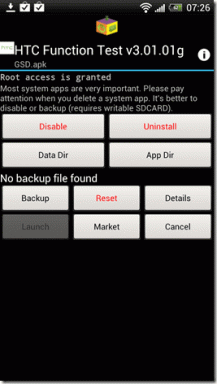Sådan gør du billedbaggrunden gennemsigtig ved hjælp af GIMP
Miscellanea / / November 29, 2021
Ikke alle bruger Adobe Photoshop, og det er heller ikke alle, der kan lide det. Selvom det er den mest populære og kraftfulde fotoeditor, er den for kompliceret og tung at bruge for en almindelig bruger. Det er her GIMP, et fantastisk Photoshop-alternativ kommer i spil. Mens GIMP også er mere kompleks end konventionelle billedredigeringsprogrammer, det bremser ikke din pc og er forholdsvis let at bruge.

Fjernelse af baggrunden er en af de mest brugte grafiske designhandlinger. Der kan være mange grunde til, at du ønsker at gøre det. For eksempel kan du ikke lide baggrunden, du vil tilføje billedet til en anden baggrund, eller du vil blot gøre billedet gennemsigtigt. Vi kan bruge GIMP til fjern baggrunden fra ethvert billede.
Når du gør billedbaggrunden gennemsigtig, optager den farven i henhold til baggrunden på det nye billede. For eksempel, hvis du lægger et gennemsigtigt billede oven på et gult billede, vil billedet nu have en gul baggrund. Dette er ret praktisk i grafisk design.
Så her vil vi fortælle dig et par metoder til at fjerne baggrunden på et billede og gøre det gennemsigtigt ved hjælp af GIMP.
Fjern ensfarvet baggrund
Hvis dit billede kun har én farve som baggrund, så er det meget nemt at fjerne det. Og det er ikke nødvendigt, at farven skal være hvid (bare hvis du skulle undre dig).
Her er trinene til at opnå det.
Trin 1. Indlæs billede
Start GIMP på din pc, og indlæs billedet i det ved hjælp af Filer > Åbn. Naviger til billedet og åbn det.
Trin 2: Tilføj alfakanal
For at gøre et billede gennemsigtigt, er det nødvendigt at tilføje en alfakanal til det. Der er to måder at gøre det på. I den første metode skal du klikke på indstillingen Lag øverst. Gå derefter til Gennemsigtighed og vælg Tilføj alfakanal.

Alternativt kan du højreklikke på billedlaget fra fanen Lag i højre sidebjælke og vælge Tilføj alfakanal.

Når du tilføjer en alfakanal, vil du se, at navnet på laget på fanen Lag ændres fra fed til normal. Dette er en nem måde at kontrollere, om laget har en alfakanal eller ej.


Trin 3. Vælg Baggrund
Når du har tilføjet alfakanalen, skal du vælge baggrunden. For at gøre det kan du bruge to værktøjer: Farve eller Fuzzy Select-værktøj. Begge disse værktøjer er til stede i venstre sidebjælke.
Klik på et af værktøjerne for at vælge det. Klik derefter på baggrundsfarven i det billede, du vil fjerne. Du vil se, at baggrundslaget er valgt.


Trin 4. Slet baggrund
Når baggrunden er valgt, skal du gå til Rediger og trykke på knappen Ryd. Alternativt kan du trykke på Slet-tasten på dit tastatur for at slette den.

Trin 5. Afvis valg
Klik derefter på indstillingen Vælg øverst og vælg Ingen i menuen. Dette vil fravælge det aktuelle valg.

Trin 6: Gem billede
Dette er et af de vigtigste trin, du skal tage dig af, mens du gemmer PNG-billeder. Det er nødvendigt at gemme gennemsigtige filer enten som .png eller .gif. .png er den meget brugte udvidelse, og vi vil foreslå, at du bruger den samme.
For at gemme billedet skal du klikke på Fil-indstillingen øverst og vælge Eksporter som fra menuen. Dialogboksen åbnes. Indtast det navn, du ønsker til dit billede, efterfulgt af .png-udvidelsen.

Også på Guiding Tech
Fjern flere farvebaggrunde
Der er mange metoder til at fjerne baggrunden, der har flere farver. Vi vil dække følgende to her: Maske og stiværktøj.
Metode 1. Brug af maske
Trin 1. Indlæs billede og tilføj alfakanal
Brug metoden Filer > Åbn for at åbne billedet i GIMP. Så, som før nævnt, involverer det første trin tilføjelse af en alfakanal. Højreklik på laget i højre sidebjælke, og vælg Tilføj alfakanal. Lagets titel ændres fra fed til normal.

Trin 2. Tilføj et dubletlag
Højreklik nu igen på det samme lag og vælg indstillingen Dupliker lag for at oprette dens kopi. Fra nu af skal du sørge for, at dette er det lag, der er valgt, da du kun skal arbejde på det.

Trin 3. Afmætte laget
Vælg duplikatlaget ved at klikke på det én gang, hvis det ikke er valgt, og klik derefter på Farver efterfulgt af Desaturate fra den øverste bjælke.
Fra dialogboksen, der vises, skal du klikke på Luminosity efterfulgt af OK.


Trin 4. Juster lysstyrke
Så igen, klik på Farver og vælg Lysstyrke - Kontrast i menuen. Fra dialogboksen øger du kontrasten til maksimum og juster lysstyrken på en sådan måde, at du næsten får et sort/hvidt billede. Klik derefter på OK.


Trin 5. Farveområder og Inverter farver
Vælg derefter blyantværktøjet, og sørg for, at hårdhedsstyrken er indstillet til 100 i værktøjskassen til børster. Farv de områder, du vil beholde, med sort farve, og fjern resten af billedet med den hvide blyant. Du kan justere størrelsen på blyanten i overensstemmelse hermed.
Gå derefter til indstillingen Farver igen, og vælg Inverter fra menuen.


Trin 6. Kopier lag og sluk det
Til sidst skal du gå til Rediger-indstillingen øverst og vælge Kopier fra menuen. Du kan endda bruge Ctrl + C genvej. Husk, at alle ovenstående trin kun skal udføres på duplikatlaget.
Når du har kopieret det, skal du slå dette dubletlag fra ved at bruge øjeikonet før lagets navn. Du vil se, at det originale billede kommer tilbage. Bare rolig.


Trin 7. Tilføj lagmaske
Vælg derefter hovedlaget. Jeg gentager, vælg hovedlaget og ikke det dublerede. Fra indstillingerne øverst, gå til Layer > Mask, og vælg Tilføj Layer Mask. En dialogboks åbnes. Vælg indstillingen Hvid (fuld opacitet), og tryk på Tilføj.


Trin 8. Indsæt dubleret lag
Her skal du indsætte det lag, du kopierede. Gå til Rediger og vælg Sæt ind eller brug blot genvejen Ctrl + V. Du vil se, at baggrunden på billedet er fjernet, og der oprettes et nyt flydende udvalg.

Trin 9. Anker flydende lag
Med det nye flydende markeringslag valgt, skal du klikke på indstillingen Ankerlag nederst. Dette vil fusionere det flydende og hovedlaget.

Trin 10. Opret endeligt billede
Til sidst skal du vælge det dubletlag (men ikke aktiver det), som vi havde oprettet, og højreklik på det. Fra menuen skal du vælge Ny fra Synlig.

Vælg derefter de to andre gamle lag og slet dem. For at gøre det skal du højreklikke på laget og trykke på Slet fra menuen.

Trin 11. Slet ekstramateriale
Hvis du er tilfreds med dit billede, skal du gå til trin 12, men hvis du føler, at siderne ikke er perfekte, skal du bruge Viskelæderværktøjet til at fjerne den ekstra baggrund og give den en ordentlig form.

Trin 12. Gem billede
Til sidst, brug Filer > Eksporter som, og gem dit billede med filtypenavnet .png.

Også på Guiding Tech
Metode 2. Brug af Path Tool
Trin 1. Åbn billede og tilføj alfakanal
Som sædvanlig skal du indlæse billedet i GIMP og tilføje alfakanal. Du kan højreklikke på billedlaget og vælge Tilføj alfakanal i menuen.

Trin 2. Brug Path Tool
I denne metode vil vi bruge stiværktøjet. Klik på den fra venstre sidebjælke for at vælge den. Brug derefter dette værktøj til at tegne omridset af det billede, du vil beholde. Du skal gøre det manuelt ved at klikke med musen på omridset. Tegn stien lidt inden for hovedgrænsen, og hvis du vil fortryde det sidste punkt, skal du trykke på Ctrl + Z-genvejen.
Fortsæt med at gøre det, indtil de to punkter mødes, og tryk derefter på Enter-knappen. Objektet vil blive valgt.


Trin 3. Invertere valg
Da vi skal slette baggrunden og ikke markeringen, er vi nødt til at vende den om. For at gøre det skal du gå til Vælg og klikke på Inverter i menuen.

Trin 4. Slet baggrund
Nu hvor baggrunden er valgt, skal du trykke på Delete-tasten. Du vil se, at billedet er udtrukket med en klar og gennemsigtig baggrund.
For at fravælge alle valgene skal du gå til fanen Vælg og klikke på Ingen i menuen.


Trin 5. Gem billede
Til sidst, ved hjælp af Fil > Eksporter som mulighed, gem billedet på din computer med filtypenavnet .png.
Også på Guiding Tech
Nyd gennemsigtigheden
Vi håber, du nød tutorialen. Brug nu dine nyerhvervede færdigheder til at overraske dine venner med fede billeder.