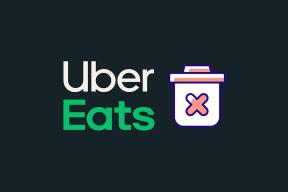Hvad er virtualisering i Windows 10, og hvordan man aktiverer det
Miscellanea / / November 29, 2021
Windows 10 kommer med en masse avancerede funktioner, der er slået fra som standard. Vi har tidligere diskuteret en sådan funktion kaldet Sandbox der giver brugerne mulighed for at køre en virtuel Windows 10-instans. Hyper-V (en funktion, der muliggør virtualisering) er en anden sådan funktion, der ofte sammenlignes med eller endda forveksles med at være den samme som Sandbox.

Hyper-V og Sandbox deler nogle kerneegenskaber, men der er subtile forskelle, som er vigtige nok til at forstå. Vi vil undersøge, hvad virtualisering er, hvordan man aktiverer det, og hvorfor du kan bruge det.
Lad os begynde.
Hvad er virtualisering
Virtualisering giver dig mulighed for at køre andre operativsystemer (OS) på den samme maskine, som kører et operativsystem. Disse kaldes virtuelle maskiner (VM), og Hyper-V's opgave er at skabe virtuelt miljø. Det inkluderer virtuelle harddiske til at gemme data, virtuelle switche og så videre. Dette kaldes også hardwarevirtualisering. Du opretter en helt ny computer, endda flere computere, og kører dem på den samme maskine. For eksempel kan du nu køre Windows og Linux på samme computer på samme tid.
Også på Guiding Tech
Sandkasse vs. Virtualisering
En sandkasse vil også skabe et virtuelt rum, men du kan kun installere og teste apps og software. Det vil ikke skabe virtuel hardware. Det simulerer ikke et helt nyt computermiljø, men deler det samme. hardware og drivere som din primære installation.
Fordi sandkassen er afhængig af den primære maskines hardware, vil enhver app, du installerer, filer, du opretter, og indstillinger, du ændrer, forsvinde i det øjeblik, du lukker sandkassen. Lukning af computeren vil give det samme resultat. Det afhænger af den primære installations hardwareressourcer til. eksistere, ligesom en app. Det gør det til et fremragende sted at teste apps og indstillinger uden at risikere at ødelægge din primære installation.

VM opfører sig og opfører sig som en rigtig computer, og hvad end du gør indeni. VM forbliver i VM. Du kan ikke få adgang til den uden for den i den primære installation. Men en VM er ikke midlertidig. Det vil redde sig selv, når du sætter computeren på vågeblus eller endda hvornår lukke den ned. Det betyder, at den er mere permanent, så du kan gøre meget mere end blot at teste apps. Du kan arbejde på det, oprette og gemme filer inde i det og teste eller fejlfinde eller endda bygge noget. Min ven plejede at øve Oracle-moduler inde i en VM på sin bærbare computer.
Leo fra Ask Leo har gjort et fremragende stykke arbejde forklarer forskellen ved hjælp af rutediagram og diagrammer.
Hvorfor bruge virtualisering
Der er et par scenarier, hvor det kan være nyttigt som:
- Installer Linux eller et andet OS, der ikke er Windows
- Kør ældre versioner af Windows som 7, XP
- Opret/fjern OS på farten uden fodaftryk
- Byg og test apps i forskellige miljøer
Ikke alle apps vil fungere i virtualisering. For eksempel vil spil, der afhænger af hardware som grafikkort, ikke køre i et virtuelt miljø.
Også på Guiding Tech
Systemkrav
Systemressourcer vil afhænge af antallet af virtuelle forekomster du. løber, og hvad du laver inde i dem. Disse er minimum. krav:
- Windows Pro eller Enterprise licens
- Mindst 4 GB RAM
- 64-bit processor med SLAT og VM Monitor Mode Extension
- Aktiver virtualiseringsteknologi i BIOS - navnet kan variere afhængigt af bundkortets mærke og model
- Aktiver Hardware Enforced Data Execution Prevention i BIOS
Indtastning BIOS er nemt på Windows 10, så det behøver du ikke bekymre dig om.
Åbn nu CMD og skriv systeminfo kommando for at sikre, at dit system opfylder alle hardwarekravene. Du bør se Ja foran alle poster ved siden af Hyper-V-krav.

Sådan aktiveres virtualisering
Trinnene til at aktivere virtualisering i Windows 10 er stort set det samme som at aktivere sandkassetilstanden. Du skal sætte kryds i den rigtige boks, og du er færdig.
Trin 1: Åbn Kontrolpanel fra Start-menuen.

Trin 2: Søg efter og åbn Slå Windows-funktioner til eller fra.

Trin 3: Vælg Hyper-V i pop op-vinduet, der følger. Det skal have to undermapper, som du vil bemærke på skærmbilledet nedenfor.

Gem alt. Du finder Windows Sandbox-indstillingen i samme menu. Du kan også aktivere det på samme tid. Det er ikke en enten/eller funktion.
Du kan også aktivere Hyper-V ved hjælp af kommandoprompt eller PowerShell.
Livet i en simulering
Virtualiserings- eller Hyper-V-funktionen er designet med pro-brugere, entusiaster, udviklere og programmører i tankerne. Det er en af grundene til, at det ikke er tilgængeligt for hjemmebrugere. Aktivering af selve funktionen er ret let og tager mindre end et par øjeblikke. Selvom systemkravene er ret lave, vil jeg anbefale dig at forbedre din computer med en ekstra RAM-stick. Det vil holde både den primære og den virtuelle installation/e glade og fungere problemfrit. Så hvad bruger du det til?
Næste: Windows Sandbox og Sandboxie tilbyder en risikofri måde at teste programmer af. Se, hvordan de står over for hinanden.