USB-enhed virker ikke i Windows 10 [LØST]
Miscellanea / / November 28, 2021
USB-enhed virker ikke i Windows 10 er et almindeligt problem, der opstår, når man har at gøre med USB. Typisk USB-enhed virker ikke fejlen vises, når en USB-enhed såsom en printer, scanner, eksternt drev, harddisk eller pen-drev er tilsluttet computeren. Nogle gange, når denne fejl opstår, kan Device Manager angive en "Ukendt enhed" i Universal Serial Bus-controllere.
I denne vejledning kan du finde alle oplysninger om USB-enheden, der ikke fungerer i Windows 10-problemet. Efter at have brugt en masse tid har vi fundet frem til disse få arbejdsløsninger til, hvordan man løse problemet med USB-enhed, der ikke fungerer. Prøv venligst alle nedenstående metoder, før du kommer til nogen konklusion.
![Reparer USB-enhed, der ikke virker i Windows 10 [LØST]](/f/08ffe807493f6b9db0a83d0e2cc31f13.jpg)
Forskellige typer fejl, du kan få, når du håndterer USB-enhed, der ikke virker:
- USB-enhed genkendes ikke
- Ugenkendt USB-enhed i Enhedshåndtering
- USB-enhedsdriversoftwaren blev ikke installeret
- Windows har stoppet denne enhed, fordi den har rapporteret problemer (kode 43).
- Windows kan ikke stoppe din "Generiske volumen"-enhed, fordi et program stadig bruger den.
![Reparer USB-enhed, der ikke virker i Windows 10 [LØST]](/f/e5468e7765ef998655f7468ddadee06d.png)
Indhold
- Reparer USB-enhed, der ikke virker i Windows 10 [LØST]
- Almindelige årsager til, at USB-enheden ikke virker fejl:
- Metode 1: Deaktiver EnhancedPowerManagementEnabled
- Metode 2: Kør hardware- og enhedsfejlfinding
- Metode 3: Opdater din enhedsdriver
- Metode 4: Diagnosticer og reparer automatisk Windows USB-problemer
- Metode 5: Installer de nyeste Intel-enhedsdrivere.
- Metode 6: Kør Windows Disk Fejlkontrol
Reparer USB-enhed, der ikke virker i Windows 10 [LØST]
Almindelige årsager til, at USB-enheden ikke virker fejl:
- Ødelagte eller forældede USB-drivere.
- USB-enheden kan have fejlfunktion.
- Værtscontroller hardwarefejl.
- Computeren understøtter ikke USB 2.0 eller USB 3.0
- USB Generic Hub-drivere er ikke kompatible eller er beskadigede.
Lad os nu se hvordan Ret USB-enhed, der ikke virker i Windows 10 ved hjælp af nedenstående fejlfindingsvejledning.
Metode 1: Deaktiver EnhancedPowerManagementEnabled
1. Tryk på Windows-tasten + R og skriv "devmgmt.msc” tryk derefter på Enter for at åbne Enhedshåndtering.

2. Udvid nu Universal Serial Bus controllere.
3. Tilslut derefter din USB-enhed, som oplever et problem, og bemærk ændringen i Universal Serial Bus-controllere, dvs. du vil se listen opdateret med din enhed.
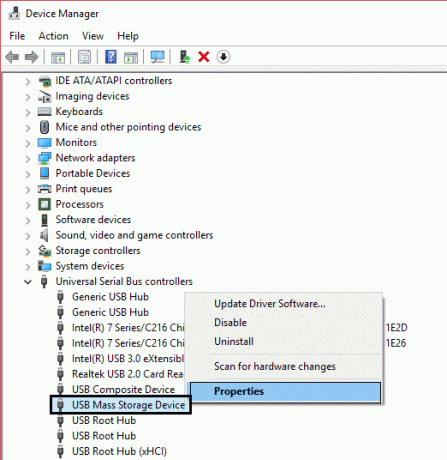
Bemærk: Du skal muligvis bruge hit and trial for at identificere din enhed, og i den forbindelse skal du tilslutte/frakoble din USB-enhed flere gange. Brug altid indstillingen "Sikker fjernelse", når du frakobler din USB-enhed.
4. Når du har identificeret din enhed i Universal Serial Bus-controllere, skal du højreklikke på den og vælge ejendomme.
5. Skift derefter til fanen Detaljer og fra rullemenuen Ejendom vælg "Sti til enhedsforekomst.“

6. Noter ned værdien af enhedsforekomsten sti, fordi vi skal bruge den yderligere, eller højreklik og kopier den.
7. Trykke Windows-tast + R og skriv "regedit” Tryk derefter på Enter for at åbne Registreringseditor.

8. Naviger til følgende:
HKEY_LOCAL_MACHINE\SYSTEM\CurrentControlSet\Enum\USB\
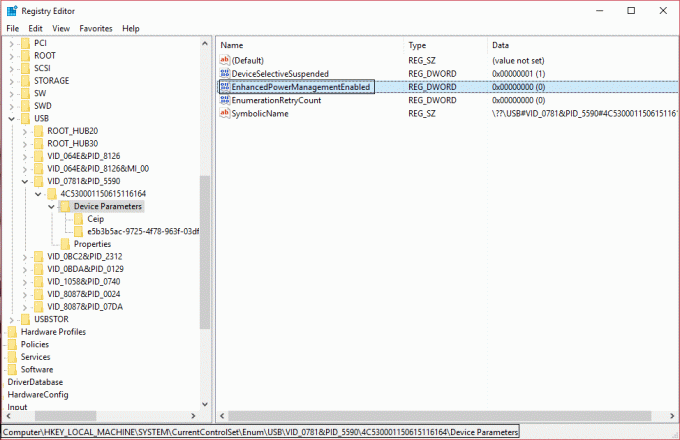
9. Søg nu efter DWORD EnhancedPowerManagementEnabled og dobbeltklik på den.
Bemærk: Hvis du ikke kunne finde DWORD oprette en ved at højreklikke, vælg derefter Ny og derefter DWORD (32-bit) værdi. Og navngiv DWORD som "EnhancedPowerManagementEnabled", indtast derefter 0 i værdien og klik på OK.
10. Skift dens værdi fra 1 til 0 og klik på OK.
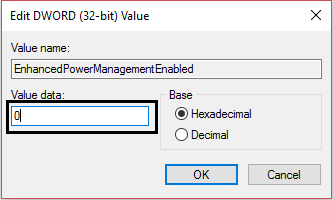
11. Du kan nu lukke Registreringseditor samt Enhedshåndtering.
12. Genstart din pc for at anvende ændringer, og dette kan muligvis fix USB-enhed, der ikke fungerer i Windows 10-problem.
Metode 2: Kør hardware- og enhedsfejlfinding
1. Åbn Kontrolpanel ved hjælp af Windows-søgelinjen.

2. Vælg Kontrolpanel fra søgelisten. Kontrolpanelvinduet åbnes.

3. Søge efter fejlfinding ved hjælp af søgelinjen i øverste højre hjørne af kontrolpanelskærmen.

4. Klik på Fejlfinding fra søgeresultatet.
5. Fejlfindingsvinduet åbnes.

6. Klik på Hardware og lyd mulighed.

7. Klik på under Hardware og lyd Konfigurer en enhedsindstilling.

8. Du vil blive bedt om at indtaste administratoradgangskoden. Indtast adgangskoden, og klik derefter på bekræftelsen.
9. Vinduet Hardware and Devices Troubleshooter åbnes.

10. Klik på Næste knap der vil være i bunden af skærmen for at køre hardware og enheder fejlfinding.

11. Fejlfinderen begynder at opdage problemer. Hvis der findes problemer på dit system, bliver du bedt om at løse problemerne.
Metode 3: Opdater din enhedsdriver
1. Trykke Windows-tast + R og skriv "devmgmt.msc” tryk derefter på enter for at åbne Enhedshåndtering.

2. Udvid nu Universal Serial Bus controllere.
3. Højreklik derefter på den enhed, som du tidligere identificerede i metode 1, og vælg "Opdater driversoftware.“
4. Vælg "Søg automatisk efter opdateret driversoftware.“

5. Lad processen afslutte, og se, om du er i stand til at løse problemet.
6. Hvis ikke, gentag trin 3 igen. Denne gang skal du vælge "Gennemse min computer for driversoftware.“
7. Vælg "Lad mig vælge fra en liste over enhedsdrivere på min computer.“

8. Vælg derefter USB-masselagerenhed og klik på Næste.
Bemærk: Sørg for, at Vis kompatibel hardware er markeret.
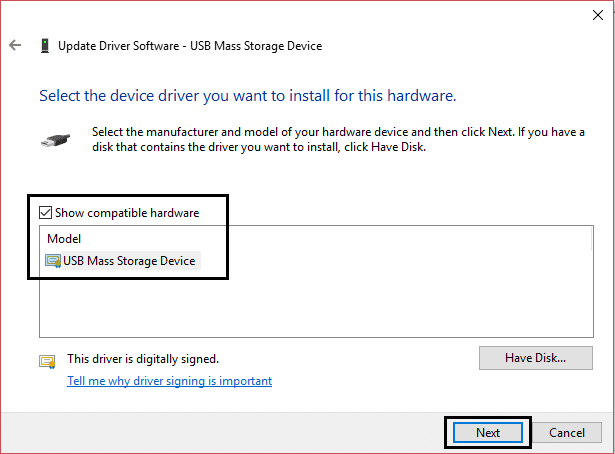
9. Klik på luk og luk også Enhedshåndtering.
10. Genstart for at anvende dine ændringer, og dette kan muligvis Ret USB-enhed, der ikke virker i Windows 10.
Metode 4: Diagnosticer og reparer automatisk Windows USB-problemer
1. Naviger til dette link og klik på knappen Download.
2. Når siden er færdig med at indlæse, skal du rulle ned og klikke Hent.

3. Når filen er downloadet, skal du dobbeltklikke på filen for at åbne Windows USB-fejlfinding.
4. Klik på næste, og lad Windows USB-fejlfinding køre.

5. HVIS du har tilsluttede enheder, vil USB-fejlfinding bede om bekræftelse for at skubbe dem ud.
6. Kontroller den USB-enhed, der er tilsluttet din pc, og klik på Næste.
7. Hvis problemet er fundet, skal du klikke på Anvend denne rettelse.
8. Genstart din pc.
Metode 5: Installer de nyeste Intel-enhedsdrivere.
1. Download Intel Driver Update Utility.
2. Kør Driver Update Utility, og klik på Næste.
3. Accepter licensaftalen og klik på Installer.

4. Vent på, at Intel Driver Update Utility initialiserer og installerer alle nødvendige programmer og filer.
5. Klik på, når systemopdateringen er afsluttet Lancering.
6. Vælg nu Start scanning og når driverscanningen er fuldført, klik på Hent.

7. Alle drivere vil blive downloadet til din standard download-mappe nævnt nederst til venstre.
8. Klik endelig videre Installere for at installere de nyeste Intel-drivere til din pc.
9. Når driverinstallationen er fuldført, genstart din computer.
Se om du er i stand til det fix USB-enhed, der ikke fungerer i Windows 10-problem, hvis ikke, så fortsæt med næste metode.
Metode 6: Kør Windows Disk Fejlkontrol
1. Trykke Windows-tast + R så skriv diskmgmt.msc og tryk på Enter.

2. Næste højreklik på din USB-drev og vælg Ejendomme.
3. Gå nu til Fanen Værktøjer inde i ejendomme.
4. Klik på Check-in fejlkontrol.

5. Når USB-fejlkontrollen er fuldført, skal du lukke alt og genstarte.
Anbefalet til dig:
- Sådan repareres BOOTMGR mangler Windows 10
- Ret driver strømtilstandsfejl Windows 10
- Ret systemtrådundtagelse ikke håndteret fejl Windows 10
- Sådan repareres Automatisk reparation kunne ikke reparere din pc
Det er det, du har med succes Ret USB-enhed, der ikke fungerer i Windows 10-problem. Jeg håber, at en af de ovennævnte metoder har løst dit problem/problem med succes, og hvis du stadig har spørgsmål vedrørende denne vejledning, er du velkommen til at spørge dem i kommentarerne. Og del dette opslag med din familie eller venner for at hjælpe dem med at håndtere USB-fejl.
![USB-enhed virker ikke i Windows 10 [LØST]](/uploads/acceptor/source/69/a2e9bb1969514e868d156e4f6e558a8d__1_.png)

