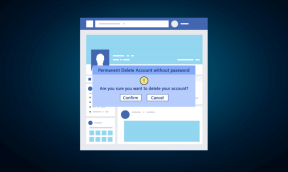Sådan bruger du appbibliotek på iPhone til at oprette kategorier og mapper
Miscellanea / / November 29, 2021
Apple har redesignet iPhones startskærm med lanceringen af iOS 14. Der er en del nye funktioner at se frem til, og en af dem er App Library. Den anden del af ligningen er widgets. Sammen forstærker de iPhone-brugernes brugeroplevelse eller det hævder Apple. Det finder vi snart ud af.

Android har havde widgets og redigerbare hjemmeskærme i årevis. Nu vil iPhone-brugere også have det, men der er subtile ændringer her og der. Nogle af dem er gode, mens andre er, ja, ikke så seje. Vi tester beta-udgivelse at være klar, når den endelige version ruller ud engang i september.
Lad os begynde.
Sådan får du adgang til appbiblioteket
Der er en ny plads på din startskærm, der kaldes App Library. Du finder den ved at stryge til venstre på den sidste skærm.
Du vil opdage, at alle de apps, du har installeret på din iPhone, allerede er kategoriseret. Disse kategorier eller mapper blev oprettet automatisk af systemet og er ret generiske - for eksempel underholdning, social og produktivitet.
Også på Guiding Tech
Kategorier inde i appbiblioteket
Der er to smarte mapper med navnet Nyligt tilføjet og Forslag. Den første viser alle de apps, du har installeret for nylig eller sidst på din iPhone. Forslag er en liste over apps, som Apple vurderer, du gerne vil eller sandsynligvis vil bruge baseret på din seneste aktivitet, tid og placering.
Det, der er frustrerende ved App Library, er, at der ikke er nogen måde at oprette nye eller redigere eksisterende kategorier på. Nogle af apps i App Library er sorteret i den forkerte kategori. Og i andre tilfælde er der en mappe inde i kategorien, der kræver et ekstra tryk for at få adgang til apps.
Måden det gøres på er, at tre apps er i kategorien og hviler inde mappen. Hvis du ikke kan lide det, kan du ikke gøre noget ved det. Der er ingen måde at trække og slippe apps på, selv inden for en kategori (autogenereret), endsige i appbiblioteket. Apple har det første og sidste ord i denne sag.
Din iPhone vil omarrangere apps i mappen/kategorien baseret på 'app-brug', hvilket betyder, at den vil holde øje med dine aktiviteter. Jeg ville have været bekymret, hvis det ikke var Apple, vi taler om privatliv.
Søg i appbiblioteket
Har du bemærket søgelinjen øverst? Den forbliver synlig og derfor tilgængelig på alle tidspunkter, selv når du ruller, men ikke når du går ind i en mappe. Det gør det nemt at finde en app hurtigt. Ingen smart søgning her, så du kan ikke søge efter data inde i en app. For eksempel kontaktnavn i telefonbogen. Alle apps er opført i alfabetisk rækkefølge med en måde at springe rækkefølgen på til højre.
Du kan gøre det ved at bruge søgelinjen på startskærmen. Bare træk ned fra hvor som helst på skærmen for at afsløre det. Jeg ville ønske, at begge var ens for at reducere unødvendig forvirring, men dette er betaversionen. Med krydsede fingre.
Også på Guiding Tech
Skjul apps og sider på startskærmen
Apps, som du installerer på din iPhone, placeres på startskærmen. Uanset om du bruger den app eller ej, så er den der, og alt hvad du kunne gøre var at oprette en mappe til at rumme alle ubrugelige apps. Sådan har det altid været, men ikke længere. Gå til Indstillinger > Startskærm, og du kan nu vælge.
Vælg 'Tilføj til startskærmen', hvis du ønsker, at nyinstallerede apps stadig skal vises der, og 'Kun Appbibliotek', hvis du ønsker, at appen skal gå direkte til en kategori af Appbibliotek. Der er en anden mulighed for notifikationsmærker. Slå det til, hvis du vil have det velkendte badge oven på appikonet i appbiblioteket. Det er tændt som standard, og jeg anbefaler at lade det være sådan.
Hvad med eksisterende apps, der har rodet med din startskærm i over et årti nu? Du kan fjerne det på samme måde, som du afinstallerer apps. Tryk længe på den app, du vil fjerne, og vælg Rediger startskærm. Alle apps begynder at jiggle nu med et minusikon øverst.
Tryk på minusikonet for at få vist en skjult menu, hvor du vil vælge Fjern fra startskærmen.
Og du er færdig. Igen er der ingen måde at vælge flere apps for at fjerne dem alle på samme tid fra startskærmen. Men der er en måde at fjerne hele sider på, hvis du vil. Tryk og hold på et mellemrum på startskærmen for at gå ind i redigeringstilstand. Tryk på prikkerikonet, der repræsenterer antallet af sider.
Du vil nu se alle siderne med et flueben i bunden. Tryk én gang for at fjerne fluebenet, og siden forsvinder fra startskærmen, når du trykker på Udført. Jeg var af en eller anden grund ikke i stand til at fortryde ændringer, hvilket betyder, at min side er skjult indtil videre. Jeg kan stadig se det i redigeringsvisningen, men at trykke på det bringer det ikke tilbage. Jeg tror, jeg bliver nødt til at vente på en OS opdatering.
Tryk og hold på en hvilken som helst app inde i App Library for at føje den til startskærmen igen. Lige som du fjernede det.
Bemærk: Mapper på startskærmen fungerer på samme måde, som de gjorde før. Træk og slip en app oven på en anden for at oprette en ny mappe, som du kan omdøbe. Jeg ville ønske, at det også virkede i App-biblioteket.
Home Run
Betaversionen ser lovende ud, men der er visse aspekter af det nye App-bibliotek, som jeg ikke kan lide. Og så er der nogle fejl, som kan forventes. Jeg ville ønske, at App Library-funktionen var mere fleksibel, nu hvor Apple endelig har besluttet at lade brugerne have mere kontrol. Jeg vil gerne være i stand til at oprette og redigere kategorier, som jeg ønsker det. Apple kan ikke beslutte, hvilken app der skal hen på mine vegne. Det er bare irriterende, men det er en start.
Apple åbner mere og mere for hvert år, der går. Forhåbentlig forbedres tingene yderligere med fremtidige opdateringer. Indtil da holder vi dig opdateret.
Næste: Har du altid ønsket at bruge billede i billedtilstand på din iPhone? Lær hvordan du kan gøre det på iOS 14 ved at klikke på linket nedenfor.