Ret ugyldigt svar modtaget iTunes
Miscellanea / / November 28, 2021
iTunes er den mest bekvemme og enkleste måde at downloade, nyde og administrere mediefiler på dine iOS-enheder. Da vi bruger bærbare eller stationære computere regelmæssigt, er det praktisk at beholde/gemme disse mediemapper på dem. Når du forsøger at tilslutte din iPhone til iTunes-softwaren på din Windows-computer, støder du muligvis på en iTunes kan ikke oprette forbindelse til iPhone, fordi enheden returnerede et ugyldigt svar fejl. Som et resultat vil du ikke være i stand til at forbinde din iPhone til iTunes. Fortsæt med at læse for at lære, hvordan du løser, iTunes kunne ikke oprette forbindelse til iPhone på grund af et ugyldigt svar modtaget fra enhedsfejlen.
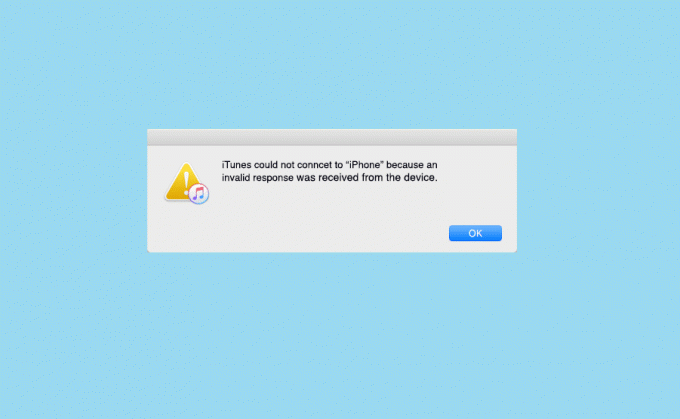
Indhold
- Sådan repareres iTunes kunne ikke oprette forbindelse til iPhone-problemet
- Metode 1: Grundlæggende fejlfinding
- Metode 2: Opdater iTunes
- Metode 3: Geninstaller iTunes
- Metode 4: Opdater iPhone
- Metode 5: Slet Apple Lockdown-mappe
- Metode 6: Tjek indstillingerne for dato og klokkeslæt
- Metode 7: Kontakt Apple Support
Sådan repareres iTunes kunne ikke oprette forbindelse til iPhone-problemet
For at bruge iTunes skal du have appen downloadet på din enhed. Da den mest sandsynlige årsag til denne fejl er et inkompatibilitetsproblem, bør iTunes-appversionen være kompatibel med iOS-versionen på din enhed. Nedenfor er de forskellige metoder til at rette ugyldigt svar modtaget af iTunes.
Metode 1: Grundlæggende fejlfinding
Når du får fejlen: iTunes kunne ikke oprette forbindelse til iPhone eller iPad på grund af forkert svar modtaget fra brugeren, kan det skyldes et forkert USB-link mellem iTunes og din iPhone eller iPad. Forbindelsen kan blive hæmmet på grund af defekt kabel/port eller systemfejl. Lad os se på nogle grundlæggende fejlfindingsrettelser:
1. Genstartbegge enheder nemlig din iPhone og dit skrivebord. Mindre fejl forsvinder normalt ved simpel genstart.

2. Sørg for, at din USB-port er operationelt. Tilslut til en anden port og kontroller.
3. Sørg for USB-kabel ikke er beskadiget eller defekt. Tilslut iPhone ved hjælp af et andet USB-kabel, og kontroller, om enheden genkendes.
4. Lås op din iOS-enhed som en låst iPhone/iPad kan forårsage forbindelsesproblemer.
3. Luk iTunes helt, og genstart den derefter.
5. Afinstaller tredjepartsapplikationer som forstyrrer den nævnte forbindelse.
6. I sjældne tilfælde udløses problemet af iPhone-netværksindstillinger. For at løse dette skal du nulstille netværksindstillinger som:
(jeg går til Indstillinger > Generel > Nulstil, som vist.

(ii) Tryk her Nulstil netværksindstillinger.
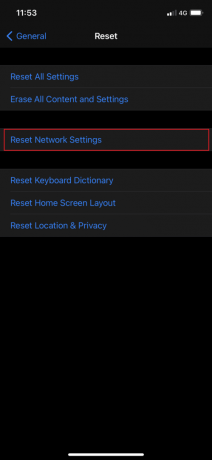
Metode 2: Opdater iTunes
Som tidligere informeret er den største bekymring versionskompatibilitet. Derfor er det tilrådeligt at opgradere hardwaren og alle involverede programmer.
Så lad os begynde med at opdatere iTunes-appen til den nyeste version.
På Windows-systemer:
1. Start først Apple-softwareOpdatering ved at søge efter det, som illustreret.
2. Klik Kør som administrator, for at åbne den med administrative rettigheder.

3. Alle nye tilgængelige opdateringer fra Apple vil være synlige her.
4. Klik på Installere for at installere de tilgængelige opdateringer, hvis nogen.
På Mac-computer:
1. Lancering iTunes.
2. Klik på iTunes > Søg efter opdateringer placeret øverst på skærmen. Se det givne billede.

3. Klik Installere hvis en ny version er tilgængelig.
Læs også:Reparer Windows 10, der ikke genkender iPhone
Metode 3: Geninstaller iTunes
Hvis opdatering af iTunes ikke løste problemet, kan du prøve at afinstallere og geninstallere iTunes-appen i stedet for.
Instruktionerne til det er anført nedenfor:
På Windows-systemer:
1. Lancering Apps og funktioner ved at søge efter det i Windows-søgelinjen.

2. I den Programmer og funktioner vindue, find iTunes.
3. Højreklik på den og klik derefter Afinstaller for at slette det fra din computer.

4. Genstart dit system.
5. Nu, download iTunes-appen herfra og installer det igen.
På Mac-computer:
1. Klik Terminal fra Hjælpeprogrammer, som vist nedenfor.

2. Type cd /Applikationer/ og ramte Gå ind.
3. Dernæst skal du skrive sudo rm -rf iTunes.app/ og tryk på Gå ind nøgle.
4. Skriv nu Adminadgangskode når du bliver bedt om det.
5. Til din MacPC, klik her for at downloade iTunes.
Tjek, om iTunes ikke kunne oprette forbindelse til iPhone, fordi et ugyldigt svar modtaget er løst. Hvis ikke, prøv den næste rettelse.
Læs også:Sådan kopieres afspilningslister til iPhone, iPad eller iPod
Metode 4: Opdater iPhone
Da den seneste version af iTunes kun vil være kompatibel med specifikke iOS, bør opgradering af din iPhone til den nyeste iOS-version løse dette problem. Sådan gør du:
1. Lås op din iPhone
2. Gå til enhed Indstillinger
3. Trykke på Generel, som vist.
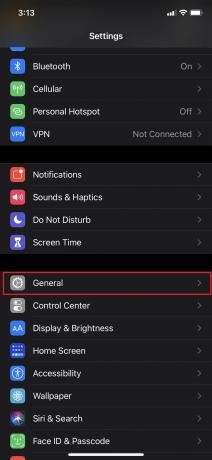
4. Tryk på Software opdatering, som vist nedenfor.
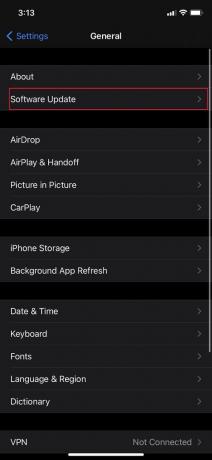
5. Hvis du ser en opdatering til din enhed, skal du trykke på Download og installer for at opgradere til den nyeste iOS-version.
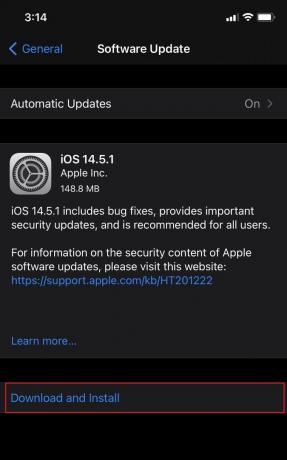
6. Indtast din adgangskode når du bliver bedt om det.

7. Tryk til sidst på Enig.
Tilslut din iPhone til din computer igen, og bekræft, at fejlen Ugyldigt svar modtaget er blevet rettet.
Metode 5: Slet Apple Lockdown-mappe
Bemærk: Log på som administrator for at fjerne Apple Lockdown-mappen.
På Windows XP/7/8/10-systemer:
1. Type %ProgramData% i Windows-søgning boks og ramte Gå ind.
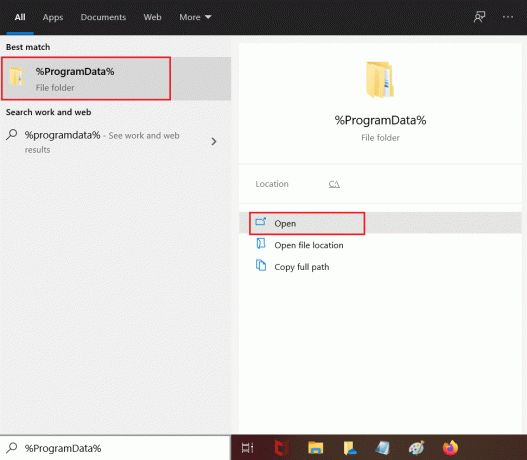
2. Dobbeltklik på Apple-mappe at åbne den.
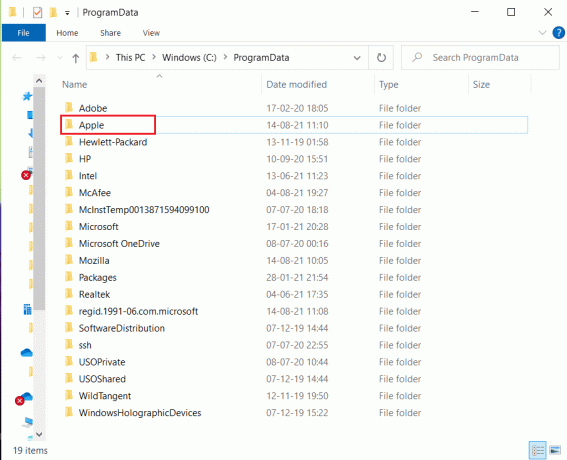
3. Find og Slet det Låst mappe.
Bemærk: Det er ikke nødvendigt at fjerne selve lockdown-mappen, men de filer, der er gemt i den.
På Mac-computer:
1. Klik på Gå og så Gå til mappe fra Finder, som afbildet.
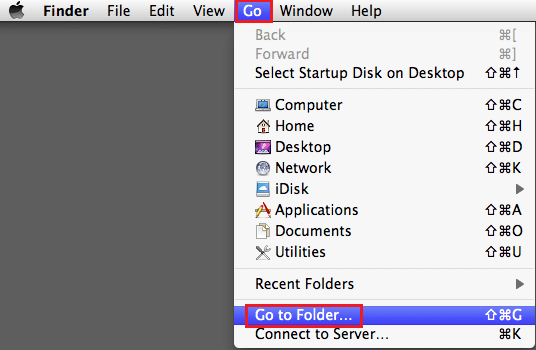
2. Indtaste /var/db/lockdown og ramte Gå ind.

3. Her, klik videre Vis som ikoner for at se alle filerne
4. Vælg alle og Slet dem.
Læs også: Sådan repareres iPhone frosset eller låst
Metode 6: Tjek indstillingerne for dato og klokkeslæt
Dette er afgørende, fordi en forkert indstilling af dato og klokkeslæt vil bringe computeren eller din enhed ud af synkronisering. Dette vil resultere i det ugyldige iTunes-svar modtaget fra enhedsproblemet. Du kan indstille den korrekte dato og tid på din enhed som forklaret nedenfor:
På iPhone/iPad:
1. Åbn Indstillinger app.
2. Trykke på Generel, som afbildet.

3. Trykke på Dato tid.
4. Slå TIL Indstil automatisk.

På Mac-computer:
1. Klik Apple-menuen > Systempræferencer.
2. Klik Dato tid, som afbildet.

3. Klik på Indstil dato og klokkeslæt automatisk mulighed.
Bemærk: Vælg Tidszone før du vælger den nævnte mulighed.

På Windows-systemer:
Du kan tjekke dato og klokkeslæt i nederste højre hjørne af skærmen. For at ændre det,
1. Højreklik på Dato og tid vises på proceslinjen.
2. Vælg Juster dato/tid mulighed fra listen.
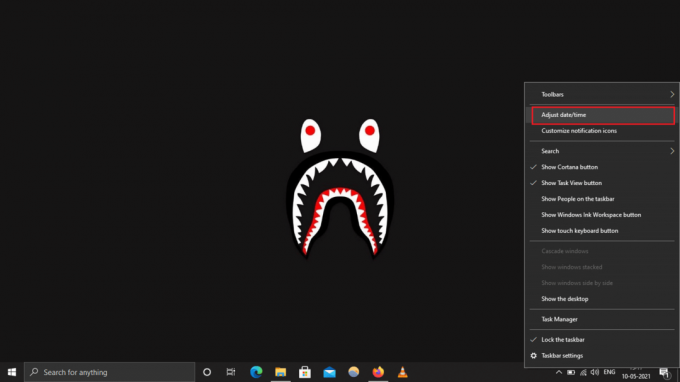
3. Klik på Lave om for at indstille den korrekte dato og klokkeslæt.
4. Tænd kontakten for Indstil tiden automatisk og Indstil tidszone automatisk til automatisk synkronisering herpå.

Metode 7: Kontakt Apple Support
Hvis du stadig ikke er i stand til at løse problemet med ugyldigt svar modtaget iTunes, skal du kontakte Apples supportteam eller besøg den nærmeste Apple Care.

Anbefalede:
- Sådan tilføjes skrifttyper til Word Mac
- Ret Filen iTunes Library.itl kan ikke læses
- Sådan rettes Apple CarPlay, der ikke virker
- Ret En enhed, der er tilsluttet systemet, ikke fungerer
Vi håber, at denne artikel hjalp dig med at løse problemet iTunes ugyldigt svar modtaget fra enhedsproblemet. Hvis du har spørgsmål eller forslag, så efterlad dem i kommentarfeltet nedenfor.



