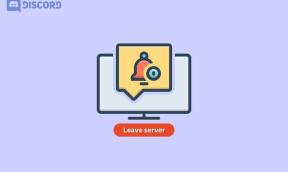Windows 10 Creator Update kan ikke installeres [LØST]
Miscellanea / / November 28, 2021
Fix Windows 10 Creator Update kan ikke installeres: Hvis du ikke er i stand til at installere den seneste Windows 10 Creators Update på dit system, er du en af de mange brugere, der sidder fast med Windows 10 Creators Update Installation. Problemet er enkelt, du downloader Creators opdatering, og når installationen begynder, sætter den sig fast på 75%. Du har ingen anden mulighed end at tvinge genstart af dit system, som automatisk vil gendanne din pc til den forrige build, hvorfor Windows 10 Creator Update ikke kan installeres.

Problemet ligner ret meget, når Windows 10-opdatering mislykkes, og de grundlæggende fejlfindingstrin kan også anvendes på vores problem. Så uden at spilde nogen tid, lad os se, hvordan man rent faktisk fikser Windows 10 Creator Update, der ikke kan installeres ved hjælp af nedenstående trin.
Indhold
- Windows 10 Creator Update kan ikke installeres [LØST]
- Metode 1: Kør Windows Update-fejlfinding
- Metode 2: Sørg for, at Windows Update-tjenesten kører
- Metode 3: Deaktiver antivirus og firewall midlertidigt
- Metode 4: Deaktiver Hurtig opstart
- Metode 5: Kør System File Checker og DISM Tool
- Metode 6: Omdøb SoftwareDistribution
- Metode 7: Installer opdatering med Media Creation Tool
- Metode 8: Slet mappen $WINDOWS.~BT
Windows 10 Creator Update kan ikke installeres [LØST]
Sørg for at oprette et gendannelsespunkt bare hvis noget går galt.
Metode 1: Kør Windows Update-fejlfinding
1. Skriv nu "fejlfinding" i Windows-søgelinjen og klik på Fejlfinding.

2. Vælg derefter fra venstre vinduesrude Se alt.
3. Vælg derefter fra listen Fejlfind computerproblemer Windows opdatering.

4. Følg instruktionerne på skærmen, og lad Windows Update-fejlfindingen køre.

5. Genstart din pc, og du kan muligvis Fix Windows 10 Creator Update kan ikke installere problemet.
Metode 2: Sørg for, at Windows Update-tjenesten kører
1. Tryk på Windows-tasten + R og skriv derefter services.msc og tryk på Enter.

2.Find følgende tjenester, og sørg for, at de kører:
Windows opdatering
BITS
Remote Procedure Call (RPC)
COM+ Event System
DCOM Server Process Launcher

3. Dobbeltklik på hver af dem, og sørg for, at opstartstypen er indstillet til Automatisk og klik Start hvis tjenesterne ikke allerede kører.

4. Klik på Anvend efterfulgt af OK.
5. Genstart din pc for at gemme ændringer og prøv igen at køre Windows Update.
Metode 3: Deaktiver antivirus og firewall midlertidigt
1. Højreklik på Antivirus program ikon fra proceslinjen og vælg Deaktiver.

2. Vælg derefter den tidsramme, for hvilken Antivirus forbliver deaktiveret.

Bemærk: Vælg den mindst mulige tid, f.eks. 15 minutter eller 30 minutter.
3. Når du er færdig, prøv igen at opdatere Windows og kontroller, om fejlen løser sig eller ej.
4. Tryk på Windows-tasten + I og vælg derefter Kontrolpanel.

5. Klik derefter på System og sikkerhed.
6. Klik derefter på Windows Firewall.

7. Klik nu fra venstre vindue på Slå Windows Firewall til eller fra.

8.Vælg Slå Windows Firewall fra, og genstart din pc. Prøv igen at åbne Update Windows og se, om du er i stand til det Fix Windows 10 Creator Update kan ikke installere problemet.
Hvis ovenstående metode ikke virker, skal du sørge for at følge nøjagtig de samme trin for at tænde din firewall igen.
Metode 4: Deaktiver Hurtig opstart
1. Tryk på Windows-tasten + R og skriv derefter "powercfg.cpl” og tryk på Enter for at åbne Strømindstillinger.

2. Klik på Vælg, hvad tænd/sluk-knapperne gør i øverste venstre kolonne.

3. Klik derefter på Skift indstillinger, der i øjeblikket ikke er tilgængelige.

4.Fjern markeringen i Slå hurtig opstart til under Shutdown-indstillinger.

5. Klik nu på Gem ændringer og genstart din pc.
Hvis ovenstående ikke kan deaktivere hurtig opstart, så prøv dette:
1. Tryk på Windows-tasten + X og klik derefter Kommandoprompt (Admin).

2. Indtast følgende kommando i cmd og tryk på Enter:
powercfg -h slukket

3. Genstart for at gemme ændringer.
Dette burde bestemt Fix Windows 10 Creator Update kan ikke installere problemet men hvis ikke, så fortsæt til næste metode.
Metode 5: Kør System File Checker og DISM Tool
1. Tryk på Windows-tasten + X og klik derefter på Kommandoprompt (Admin).

2.Skriv nu følgende i cmd og tryk enter:
Sfc /scannow. sfc /scannow /offbootdir=c:\ /offwindir=c:\windows (Hvis ovenstående mislykkes, så prøv denne)

3. Vent på, at ovenstående proces er færdig, og genstart din pc, når du er færdig.
4. Åbn cmd igen og skriv følgende kommando og tryk enter efter hver enkelt:
a) Dism /Online /Cleanup-Image /CheckHealth. b) Dism /Online /Cleanup-Image /ScanHealth. c) Dism /Online /Cleanup-Image /RestoreHealth

5. Lad DISM-kommandoen køre, og vent på, at den er færdig.
6. Hvis ovenstående kommando ikke virker, så prøv på nedenstående:
Dism /Image: C:\offline /Cleanup-Image /RestoreHealth /Source: c:\test\mount\windows. Dism /Online /Cleanup-Image /RestoreHealth /Kilde: c:\test\mount\windows /LimitAccess
Bemærk: Udskift C:\RepairSource\Windows med placeringen af din reparationskilde (Windows installations- eller gendannelsesdisk).
7. Genstart din pc for at gemme ændringer og se, om du er i stand til det Fix Windows 10 Creator Update kan ikke installere problemet.
Metode 6: Omdøb SoftwareDistribution
1. Tryk på Windows-tasten + X og vælg derefter Kommandoprompt (Admin).

2. Indtast nu følgende kommandoer for at stoppe Windows Update Services, og tryk derefter på Enter efter hver kommando:
netstop wuauserv
net stop cryptSvc
netto stop bits
net stop msiserver

3. Indtast derefter følgende kommando for at omdøbe SoftwareDistribution Folder og tryk derefter på Enter:
ren C:\Windows\SoftwareDistribution SoftwareDistribution.old
ren C:\Windows\System32\catroot2 catroot2.old

4.Til slut skal du skrive følgende kommando for at starte Windows Update Services og trykke på Enter efter hver kommando:
net start wuauserv
net start cryptSvc
netto start bits
net start msiserver

5. Genstart din pc for at gemme ændringer og kontrollere, om du er i stand til det Fix Windows 10 Creator Update kan ikke installere problemet.
Metode 7: Installer opdatering med Media Creation Tool
1.Download Media Creation Tool her.
2. Sikkerhedskopier dine data fra systempartitionen og gem din licensnøgle.
3.Start værktøjet og vælg til Opgrader denne pc nu.

4.Accepter licensbetingelserne.
5. Når installationsprogrammet er klar, skal du vælge at Behold personlige filer og apps.

6. Pc'en genstarter et par gange, og du er godt i gang.
Metode 8: Slet mappen $WINDOWS.~BT
1. Tryk på Windows-tasten + R og skriv derefter msconfig og tryk på Enter for at åbne Systemkonfiguration.

2.Skift til boot-fanen og flueben Mulighed for sikker opstart.

3. Klik på Anvend efterfulgt af OK.
4. Genstart din pc, og systemet vil starte op Sikker tilstand automatisk.
5. Åbn File Explorer og klik Vis > Indstillinger.

6.Skift til fanen Vis og markere "Vis skjulte filer, mapper og drev.“

7. Dernæst skal du sørge for at fjerne markeringen af "Skjul beskytte operativsystemfiler (anbefales).“
8. Klik på Anvend efterfulgt af OK.
9. Naviger til Windows-mappen ved at trykke på Windows-tasten + R og skriv derefter C:\Windows og tryk på Enter.
10.Find følgende mapper og slet dem permanent (Shift + Delete):
$Windows.~BT (Windows Backup Files)
$Windows.~WS (Windows Server Files)

Bemærk: Du er muligvis ikke i stand til at slette ovenstående mapper, så blot omdøbe dem.
11. Gå derefter tilbage til C:-drevet og sørg for at slette Windows.gamle folder.
12. Dernæst, hvis du normalt har slettet disse mapper, så sørg for det tom papirkurv.

13. Åbn Systemkonfiguration igen og fjern markeringen Mulighed for sikker opstart.
14. Genstart din pc for at gemme ændringer og prøv igen at opdatere din Windows.
15. Nu download Media Creation Tool igen og fortsæt med installationsprocessen.
Anbefalet til dig:
- Løs problemer med lysstyrke efter Windows 10 Creators Update
- Ret Windows 10 Mail-fejl 0x80040154 eller 0x80c8043e
- Sådan rettes Print Spooler Error 0x800706b9
- Rette Der var et problem med at sende kommandoen til programmet
Det er det du har med succes Fix Windows 10 Creator Update kan ikke installeres men hvis du stadig har spørgsmål vedrørende dette indlæg, er du velkommen til at stille dem i kommentarfeltet.
![Windows 10 Creator Update kan ikke installeres [LØST]](/uploads/acceptor/source/69/a2e9bb1969514e868d156e4f6e558a8d__1_.png)