4 måder at rette rødt X på lydstyrkeikon på
Miscellanea / / November 28, 2021
4 måder at rette rødt X på lydstyrkeikon på: Hvis du ser et rødt X på lydstyrkeikonet i systembakken, betyder det, at du ikke er i stand til at bruge din lydenhed. Selvom lydenheden ikke er deaktiveret, vil du stadig se denne fejl, når du vil køre lydenhedens fejlfinding. Din pc vil vise, at High Definition Audio Device er installeret, men når du holder markøren over ikonet, vil det sige, at der ikke er installeret nogen lydoutputenhed. Dette er et meget mærkeligt problem, og i sidste ende er brugeren ikke i stand til at bruge nogen form for lydtjenester på grund af denne fejl.

Den første ting, som brugerne prøver, er, at de genstarter deres system, men dette ville ikke tilbyde nogen hjælp. Hvis du kører Windows Audio Device Fejlfinding vil den sige, at lydenheden er deaktiveret eller: Lydenheden er slukket i Windows. Hovedårsagen til denne fejl ser ud til at være korrupt Microsoft-tilladelse, eller Windows-tilknyttede tjenester til lydenheder er blevet deaktiveret. I hvert fald, lad os se, hvordan du løser dette røde X på volumenikonproblem med nedenstående fejlfindingstrin.
Indhold
- 4 måder at rette rødt X på lydstyrkeikon på
- Metode 1: Registry Fix
- Metode 2: Sørg for, at Windows Audio-tjenesten er startet
- Metode 3: Opdater lyddrivere
- Metode 4: Afinstaller Realtek High Definition Audio Driver
4 måder at rette rødt X på lydstyrkeikon på
Sørg for at oprette et gendannelsespunkt bare hvis noget går galt.
Metode 1: Registry Fix
1. Tryk på Windows-tasten + R og skriv derefter regedit og tryk på Enter for at åbne Registreringseditor.

2. Naviger til følgende registreringsnøgle:
Computer\HKEY_LOCAL_MACHINE\SOFTWARE\Microsoft\Windows\CurrentVersion\MMDevices
3. Højreklik på MMDenheder og vælg derefter Tilladelser.
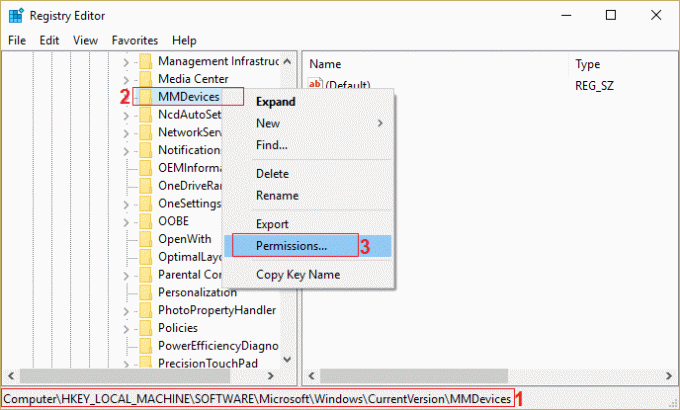
4. I vinduet Tilladelse skal du sørge for at vælge Fuld kontrol til SYSTEM, administrator og brugeren.
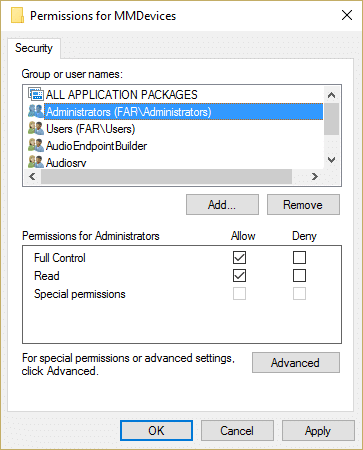
5. Klik på Anvend og derefter OK for at gemme indstillingerne.
6. Naviger nu igen til følgende registreringsnøgle:
Computer\HKEY_LOCAL_MACHINE\SOFTWARE\Microsoft\Windows\CurrentVersion\MMDevices\Audio
7. Gentag trin 4 og 5 for at give fuld kontrol til Admin, bruger og SYSTEM.
8. Luk Registreringseditor og genstart din pc. Dette ville Ret Red X On Volume Icon i Windows 10 men hvis du stadig har problemer, følg den næste metode.
Metode 2: Sørg for, at Windows Audio-tjenesten er startet
1. Tryk på Windows-tasten + R og skriv derefter services.msc og tryk på Enter.

2. Rul ned, indtil du finder Windows Audio Services og højreklik derefter vælg Egenskaber.

3. Sørg for, at tjenesten kører, ellers klik på Start og indstil derefter Starttype til Automatisk.

4. Klik på Anvend efterfulgt af OK.
5.Følg de samme trin for Windows Audio Endpoint Builder-tjeneste.
6. Luk alt, og genstart din pc for at gemme ændringerne.
Metode 3: Opdater lyddrivere
1. Tryk på Windows-tasten + R og skriv derefter 'Devmgmt.msc' og tryk på Enter for at åbne Enhedshåndtering.

2.Udvid lyd-, video- og spilcontrollere og højreklik på din Lydenhed vælg derefter Aktiver (Hvis det allerede er aktiveret, så spring dette trin over).

2.Hvis din lydenhed allerede er aktiveret, skal du højreklikke på din Lydenhed vælg derefter Opdater driversoftware.

3. Vælg nu "Søg automatisk efter opdateret driversoftware” og lad processen afslutte.

4.Hvis det ikke var i stand til at opdatere dit grafikkort, skal du igen vælge Opdater driversoftware.
5. Vælg denne gang “Gennemse min computer for driversoftware.“

6. Vælg derefter "Lad mig vælge fra en liste over enhedsdrivere på min computer.“

7.Vælg den relevante driver fra listen, og klik på Næste.
8. Lad processen fuldføre, og genstart derefter din pc.
9. Alternativt, gå til din producentens hjemmeside og download de nyeste drivere.
Metode 4: Afinstaller Realtek High Definition Audio Driver
1. Tryk på Windows-tasten + X og vælg derefter Kontrolpanel.

2. Klik på Afinstaller et program og søg derefter efter Indtastning af Realtek High Definition Audio Driver.

3. Højreklik på den, og vælg Afinstaller.

4. Genstart din pc, og åbn Enhedshåndtering.
5. Klik på Handling og derefter "Scan for hardwareændringer.“

6. Dit system vil automatisk Ret rødt X på lydstyrkeikonet.
Du kan måske også lide:
- Sådan repareres hovedtelefoner, der ikke fungerer i Windows 10
- Fix No Audio Output Device is Installed Fejl
- Sådan repareres lydtjenester, der ikke reagerer i Windows 10
- Ret Installer Realtek HD Audio Driver Fejl
Det er det du har med succes Ret rødt X på lydstyrkeikonet Hvis du stadig har spørgsmål vedrørende dette indlæg, er du velkommen til at stille dem i kommentarfeltet.



