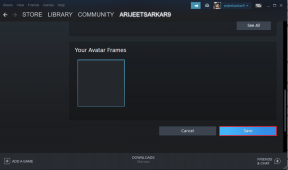Top 7 Safari Download Manager-tip til iPhone og iPad
Miscellanea / / November 29, 2021
Apple introducerede Safaris download-manager i iOS 13 såvel som iPadOS, og det er en game-changer. Denne nye funktion kombineres med andre spændende implementeringer som f.eks indbygget understøttelse af skrivebordstilstand. Det har fået mig til at bruge mere tid på at browse med Safari i stedet for sædvanlig go-to browser - Chrome.

Tidligere var det stadig muligt at gemme visse filer i Safari, forudsat at jeg var villig til at tumle rundt med Share Sheet. Men introduktionen af en downloadmanager gør tingene meget nemmere og mere bekvemt.
Hvis du ønsker at tage Safaris download-manager en tur, så tillad mig at dele nogle nyttige tips. Du kan implementere dem for at superlade din downloadoplevelse med det samme.
1. Indled og glem
Eventuelle downloads, som du starter i Safari, overføres problemfrit til downloadmanageren, som derefter udfører jobbet, uanset om du lukker dine faner eller afslutter Safari. Lyder fantastisk, ikke?
Tryk på et downloadlink, og du vil modtage en bekræftelses-pop-up. Tryk derefter på Download, og du skulle se Safari-downloadadministratorikonet dukke op til højre i adresselinjen.


En lille statuslinje skulle angive download-fremskridtet. Du kan også trykke på ikonet for downloadmanager for at få listen over downloads frem, som viser yderligere oplysninger såsom størrelsen af overførslen.
Bemærk: Du kan stable flere downloads fra flere faner. Downloads-listen giver dig mulighed for at holde styr på dem alle.


Når overførslen er færdig, kan du forhåndsvise filen direkte fra Safari. Tryk på filen på listen, og den skulle åbne med et relevant program - forudsat at den er i et understøttet format (billede, dokument osv.). Ellers bliver du bedt om at vælge en app til at åbne filen.
Også på Guiding Tech
2. Sæt downloads på pause
Hvis du er på en svag internetforbindelse, at have en betydelig download kørende i baggrunden kan bremse tingene yderligere. Heldigvis kan du sætte dine downloads på pause og derefter genoptage dem senere.
Åbn listen over downloads, og tryk derefter på det x-formede ikon ved siden af den download, du vil sætte på pause. Bagefter skal du blot trykke på det cirkelformede ikon på sin plads, når du vil genoptage downloadingen. Du vil ikke miste fremskridt.


Bemærk: Hvis overførslen blev startet ved hjælp af et tidsfølsomt link, kan du muligvis ikke genoptage den (hvis den er sat på pause) efter en vis tid er gået.
Bortset fra at sætte på pause og genoptage, kan du også gå om at slette en utilsigtet påbegyndt download, før den er færdig med at downloade.


For at gøre det skal du først sætte download på pause og derefter stryge den til fra højre mod venstre. Tryk derefter på Slet.
3. Download linkede filer
Du behøver ikke at have et faktisk downloadlink eller knap for at starte en download i første omgang. For eksempel stødte du på et link til en PDF, som du kan åbne i browseren.
Men hellere end åbne PDF'en og bruge Share Sheet for at gemme det manuelt, er der en bedre måde. Simpelthen 3D Tryk eller tryk længe på linket til PDF-filen, og tryk derefter på Download Linked File-indstillingen i kontekstmenuen for at downloade den ved hjælp af downloads-manageren i stedet.


Det samme kan også gøres på ethvert link, uanset om det fører til en fil eller ej. Men at gøre det samme med et tilfældigt link vil starte en download af HTML-filen på siden. Selvfølgelig kan du derefter åbne og se den (omend med visse manglende elementer) selv uden internetforbindelse.


Hvorfor downloade sider, når du bare kan tilføje dem til læselisten i stedet for (indstillingen placeret i den samme kontekstmenu)? Det viser, hvor fleksibel Safaris download-manager virkelig er.
4. Ryd Downloads List
Er downloadlisten ved at være ude af hånden? Tryk på ikonet Ryd til toppen af listen for at fjerne hele listen, eller stryg blot elementerne individuelt til venstre og tryk derefter på Slet.


Endnu bedre, du kan konfigurere selve Safari til automatisk at rydde listen for dig. Du skal dog dykke ned i appen Indstillinger for at gøre det.
Trin 1: På appen Indstillinger på din iPhone eller iPad skal du rulle ned og trykke på Safari. Tryk på Downloads på den efterfølgende skærm.


Trin 2: Tryk på Fjern downloadlisteelementer. På den efterfølgende skærm skal du enten vælge Efter én dag eller Ved vellykket download.


Safari-downloadhåndteringen rydder derefter downloadlisten automatisk hver dag eller så snart en download er færdig.
Også på Guiding Tech
5. Skift downloadplacering
Som standard gemmer Safaris downloadmanager dine filer i mappen Downloads i iCloud Drive. Du kan dog nemt skifte til en anden placering eller bruge lokal lagring.
Start med at besøge skærmbilledet Safari Downloads (appen Indstillinger > Safari > Downloads). Du kan trykke på Andet for at vælge en anden placering i iCloud Drive. Eller tryk på På min iPhone/iPad for at få downloadadministratoren til at bruge lokal lagring på din iPhone eller iPad.


Derudover kan du også konfigurere en tredjeparts cloud-lagringstjeneste til at fungere som lokationen for dine downloads. Tjek min guide til at skifte downloadplacering i Safari for flere detaljer.
6. Åbn Download Location
Hvis du trykker på en download på listen Downloads, åbnes den i preview-tilstand. Men selvfølgelig skal du komme til selve placeringen, når det er tid til at administrere dine filer. Men i stedet for at åbne appen Filer for manuelt at finde dine downloads, skal du blot trykke på det forstørrelsesglasformede ikon ved siden af et hvilket som helst afsluttet element på listen for at komme til downloadplaceringen på et øjeblik.


Når du har administreret dine filer, kan du nemt gå tilbage til at bruge din browser ved at trykke på den lille Safari-etiket i øverste venstre hjørne af skærmen.
7. Træk og slip filer (kun iPadOS)
Hvis du er på en iPad, kan du også ganske nemt trække og slippe elementer fra listen Downloads til en anden app. Start først split-view med appen. Åbn derefter listen Downloads, og træk og slip filen. Meget praktisk, da du kan stoppe ved hjælp af appen Filer i alt for sådanne tilfælde.

Tip: Understøttede udgivelsespunkter, når du trækker og slipper på en app, vil blive markeret med et grønt "+" plus-formet ikon.
Også på Guiding Tech
Begynd at downloade
Safaris download manager er en fænomenal tilføjelse, og uden tvivl blandt de største forbedringer i lang tid. Især på iPad er det den slags funktioner, der gør den til en værdig bærbar erstatning. Jeg håber, at Apple gør Safari endnu bedre på en mere kontinuerlig basis uden at lave sådanne implementeringer langt og få derimellem.
Næste: Mens Safari bliver ved med at blive bedre, bør du droppe det til fordel for Brave? Tid til at finde ud af vores sammenligning nedenfor.