Sådan installeres XPS Viewer i Windows 11
Miscellanea / / December 02, 2021
Microsoft skabte XPS, dvs. XML-papirspecifikation formatet for at konkurrere med det udbredte PDF eller Portable Document Format. Selvom få mennesker bruger XPS i disse dage, er det ikke helt forældet. Du kan støde på en XPS-fil i sjældne tilfælde. En XPS Viewer var inkluderet i Windows-operativsystemet indtil version 1803 af Windows 10. Desværre kunne den ikke konkurrere med PDF, derfor stoppede Microsoft med at inkludere den med Windows OS. Men som tidligere sagt er tilskueren ikke helt uduelig. Dette indlæg vil guide dig til, hvordan du installerer og bruger XPS viewer i Windows 11 for at se XPS-filer. Derudover vil vi diskutere, hvordan du afinstallerer XPS viewer også, hvis du ikke finder nogen brug for det.
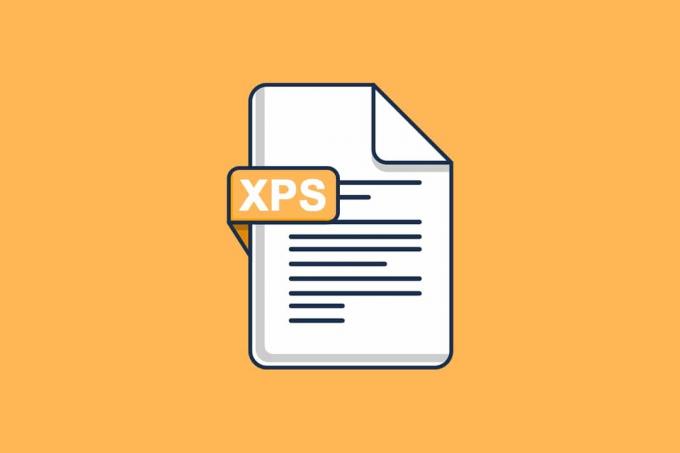
Indhold
- Sådan installeres og bruges XPS Viewer i Windows 11
- Sådan får du vist XPS-filer i Windows 11.
- Sådan konverteres XPS-fil til PDF-fil.
- Sådan afinstalleres XPS Viewer
Sådan installeres og bruges XPS Viewer i Windows 11
Microsoft udviklede XML Paper Specification-formatet. XPS blev designet til at konkurrere med PDF, men det var aldrig i stand til at gøre det. Filtypenavnet for XPS-dokumenter er
.xps eller .oxps.- Sammen med teksten kan dette format gemme information såsom dokumentets udseende, layout og struktur.
- Farve- og opløsningsuafhængighed understøttes af dette format.
- Det inkluderer også funktioner som printerkalibrering, transparenter, CMYK-farverum og farvegradienter.
Microsofts officielle applikation til visning og redigering af XPS-dokumenter er XPS Viewer. I Windows 11 er det ikke længere inkluderet i operativsystemet. Microsoft gav dog mulighed for at tilføje det som en separat funktion til operativsystemet.
- Du kan bruge dette program til at læse enhver .xps- eller .oxps-fil.
- Du kan underskrive dem digitalt, hvis det er nødvendigt.
- Du kan også bruge en XPS-læser til at ændre tilladelserne på en XPS-fil eller konvertere den til PDF.
Her er, hvordan du installerer og bruger XPS Viewer på din Windows 11 PC:
1. Klik på Søg ikon og type Indstillinger.
2. Klik derefter på Åben.
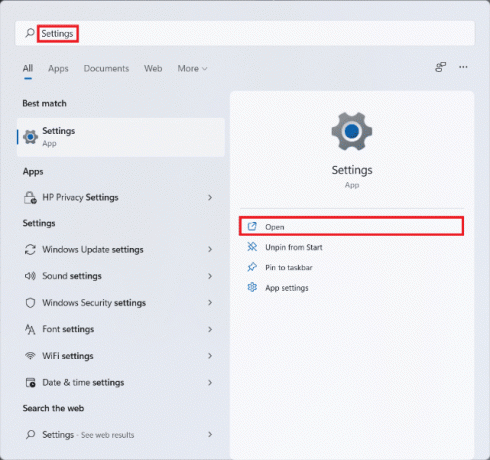
3. Klik på Apps i venstre rude.
4. Vælg nu Valgfrifunktioner, som vist nedenfor.
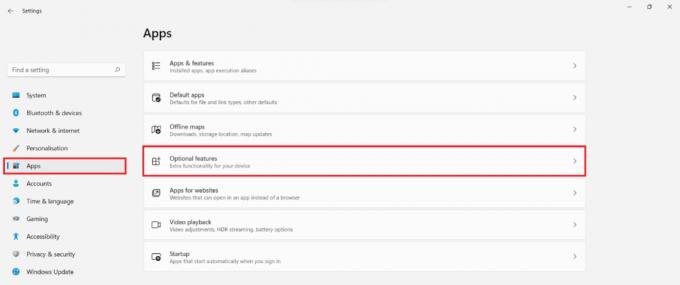
5. Klik på Udsigtfunktioner, vist fremhævet.
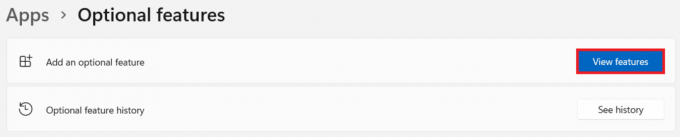
6. Type XPSseer i søgelinjen forudsat i Tilføj en valgfri funktion vindue.
7. Sæt kryds i afkrydsningsfeltet XPS Viewer og klik på Næste, som vist nedenfor.

8. Klik endelig videre Installere.

Tillad, at XPS-fremviseren installeres. Du kan se udviklingen under Seneste handlinger, som vist.

Læs også: Sådan opdateres Microsoft PowerToys-appen på Windows 11
Sådan får du vist XPS-filer i Windows 11
Følg de givne trin for at bruge XPS viewer til at åbne og se XPS-filer i Windows 11:
1. Klik på Søg ikon og type XPS Viewer.
2. Klik derefter på Åben at starte den.

3. Klik på i XPS Viewer-vinduet Fil > Åbn... fra Menu linje øverst på skærmen.

4. Find og vælg din .xps-fil i Fil Explorer og klik på Åben.
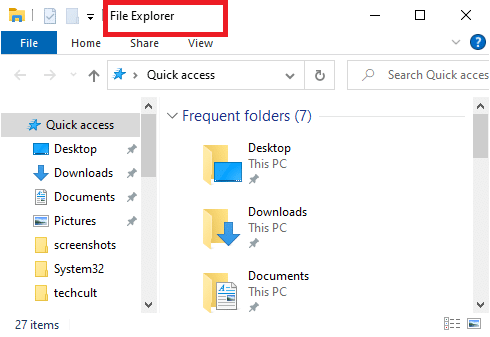
Læs også:Sådan stopper du Microsoft Teams i at åbne automatisk på Windows 11
Sådan konverteres XPS-fil til PDF-fil
Følg de givne instruktioner for at konvertere XPS-filen til PDF:
1. Lancering XPS Viewer fra søgefeltet, som tidligere.

2. Klik på Fil > Åbn.. som vist. Gennemse din pc og vælg den fil, der skal åbnes og konverteres.

3. Klik på Print ikonet fra toppen af skærmen

4. I den Print vindue, vælg Microsoft Print til PDF i Vælg Printer afsnit.
5. Klik derefter på Print.
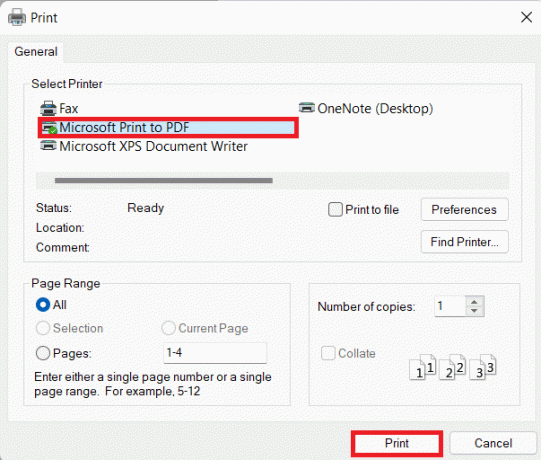
6. Fil Explorer vinduet vises. Omdøb og gem filen i den ønskede mappe.
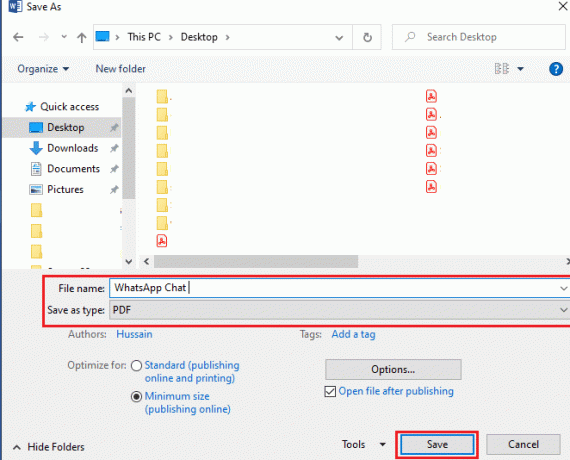
Læs også: Sådan deaktiveres Microsoft Edge i Windows 11
Sådan afinstalleres XPS Viewer
Nu hvor du ved, hvordan du installerer og bruger XPS-fremviser på Windows 11, bør du også vide, hvordan du afinstallerer XPS-fremviser, hvis og når det er nødvendigt.
1. Klik på Start og type Indstillinger. Klik derefter på Åben.

2. Klik på Apps i venstre rude og Valgfri funktioner til højre.

3. Rul ned eller søg efter XPS Viewer. Klik på den.
4. Under XPS Viewer flise, klik på Afinstaller, som vist nedenfor.

Bemærk: Du kan se forløbet af afinstallationsprocessen under Seneste handlinger afsnit vist nedenfor.
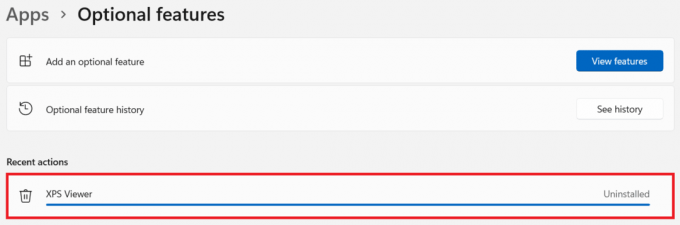
Anbefalede:
- Ret Windows 11-opdateringsfejl
- Sådan indstilles Notepad++ som standard i Windows 11
- Sådan installeres HEVC-codecs i Windows 11
- Sådan sletter du PayPal-konto
Vi håber, du fandt denne artikel interessant og nyttig om hvordan man installerer XPS viewer i Windows 11. Du kan sende dine forslag og forespørgsler i kommentarfeltet nedenfor. Vi vil meget gerne vide, hvilket emne du vil have os til at udforske næste gang.

