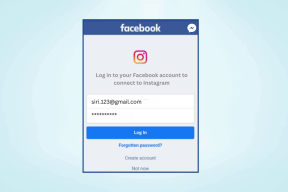Ret Windows 11-opdateringsfejl
Miscellanea / / December 02, 2021
Det er vigtigt at holde dit Windows-system opdateret for at få den bedste ydeevne og sikkerhedsfunktioner. Hver ny opdatering inkluderer også en række fejlrettelser, der øger den overordnede systemydelse. Hvad hvis du ikke kan opdatere Windows OS, fordi der opstod en fejl under hele processen? Du kan støde på Error Encountered-problemer i Windows Update-indstillingerne, hvilket forhindrer dig i at installere de seneste opdateringer og sikkerhedsrettelser. Hvis dette er tilfældet, vil denne vejledning lære dig, hvordan du løser opdateringsfejl i Windows 11.

Indhold
- Sådan rettes opdateringsfejl i Windows 11
- Metode 1: Kør indbygget Windows-fejlfinding
- Metode 2: Opdater Security Intelligence
- Metode 3: Automatiser Windows Update Service
- Metode 4: Nulstil Windows Update-komponenter
- Metode 5: Nulstil pc
Sådan rettes opdateringsfejl i Windows 11
Vi har listet de fem mulige måder at løse dette problem på. Implementer de givne metoder i den rækkefølge, de vises, da disse er arrangeret efter effektivitet og brugervenlighed.
Metode 1: Kør Indbygget Windows fejlfinding
Tjek, om der er en indbygget fejlfinding til de fejl, du støder på. I de fleste tilfælde er fejlfinderen mere end i stand til at bestemme kilden til problemet og rette det. Sådan gør du rettelse af opdateringsfejl fundet på Windows 11 ved at bruge denne fantastiske indbyggede funktion:
1. Trykke Windows + I-taster samtidig for at åbne Indstillinger app.
2. I den System fanen, rul ned og klik på Fejlfinding, som vist.
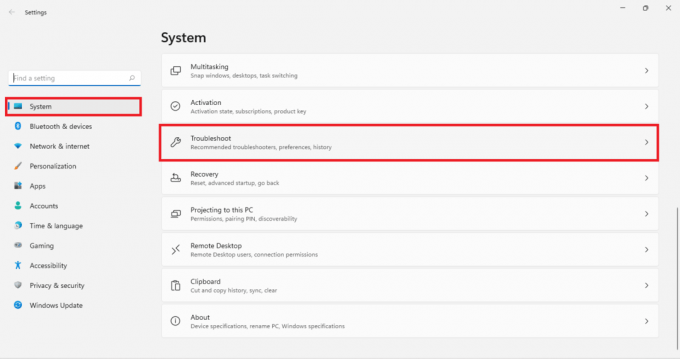
3. Klik på Andre fejlfindere under Muligheder som afbildet nedenfor.
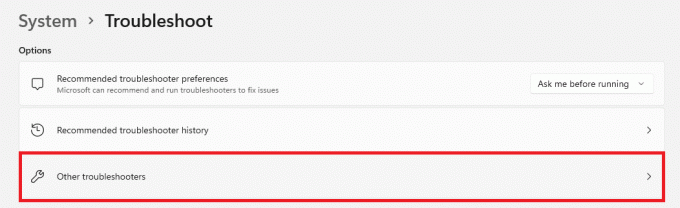
4. Vælg nu Løb til Windows opdatering fejlfinding, så den kan identificere og løse problemer.
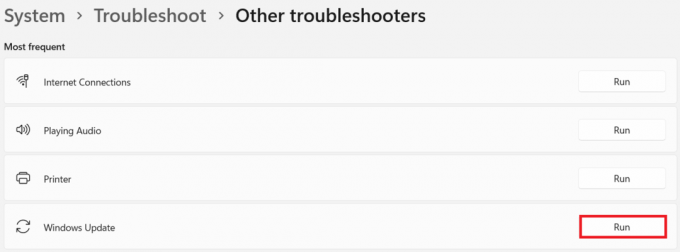
Metode 2: Opdater Security Intelligence
Denne løsning løser fejl, der opstod under opdatering af Windows. Det er meget mindre kompliceret end de andre måder, der diskuteres senere i denne artikel.
1. Klik på Søg ikon og type Windows sikkerhed. Her, klik videre Åben, som vist.

2. Klik derefter på Virus- og trusselsbeskyttelse.

3. Klik på Beskyttelsesopdateringer under Virus- og trusselsbeskyttelsesopdateringer.
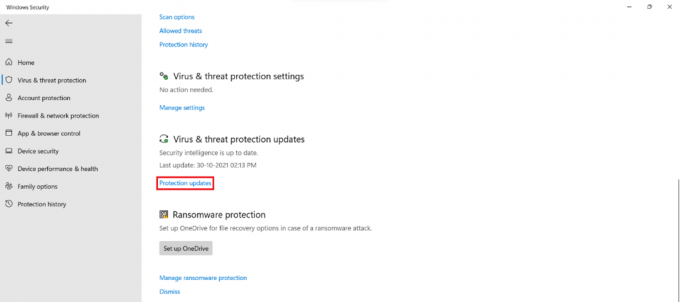
4. Vælg nu Søg efter opdateringer.

5. Hvis der er tilgængelige opdateringer, skal du følge vejledningen på skærmen for at downloade og installere dem.
Læs også:Ret Windows 11 Update Fejl 0x800f0988
Metode 3: Automatiser Windows Update Service
Denne fejl opstår ofte, når en relevant tjeneste ikke kører eller opfører sig forkert. I denne situation kan du bruge forhøjet kommandoprompt til at køre en række kommandoer for at automatisere opdateringstjenesterne som følger:
1. Trykke Windows + X-taster sammen for at åbne Hurtigt link menu.
2. Vælg Windows Terminal (admin) fra menuen.

3. Klik på Ja i Brugerkontokontrol hurtig.
4. Trykke Ctrl + Shift + 2 taster samtidig for at åbne Kommandoprompt i en ny fane.
5. Type sc config wuauserv start=auto kommandoen og tryk på Gå indnøgle at udføre.
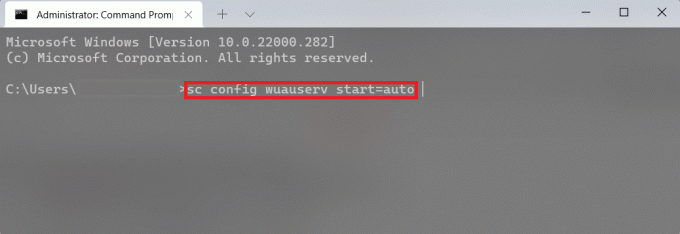
6. Skriv derefter sc config cryptSvc start=auto og ramte Gå ind.
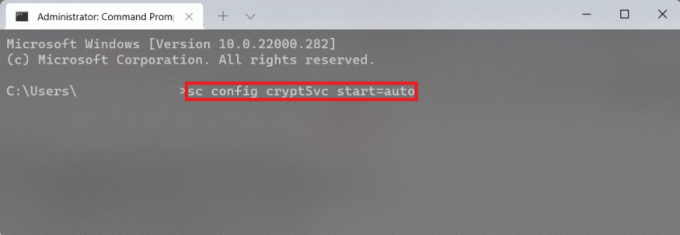
7. Indtast igen de givne kommandoer, én efter én, og tryk på Gå indnøgle.
sc config bits start=autosc config Trustedinstaller start=auto

8. Til sidst skal du genstarte din computer og prøve opdateringen igen.
Metode 4: Nulstil Windows Update-komponenter
Opdateringer, sikkerhedsrettelser og drivere downloades og installeres af Windows Update Components. Hvis du nogensinde har et problem med at downloade dem, og intet andet ser ud til at virke, er nulstilling af dem en god løsning. Sådan rettes Windows 11-opdateringsfejl, der er opstået ved at nulstille Windows Update-komponenter.
1. Trykke Windows + X-taster sammen for at åbne Hurtigt link menu.
2. Vælg Windows Terminal (admin) fra menuen.

3. Klik på Ja i Brugerkontokontrol hurtig.
4. Trykke Ctrl + Shift + 2 taster samtidig for at åbne Kommandoprompt i en ny fane.
5. Skriv kommandoen: netto stop bits og tryk på Gå ind nøgle.
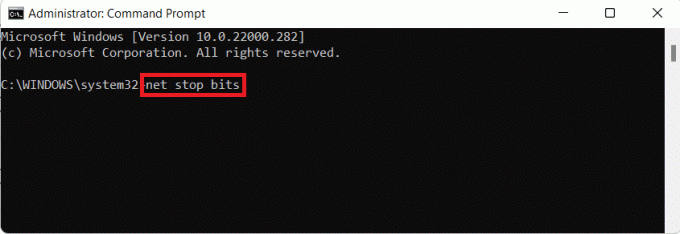
6. På samme måde skal du skrive og udføre de givne kommandoer:
netstop wuauservnet stop cryptSvcRen %Systemroot%\SoftwareDistribution\DataStore DataStore.bak
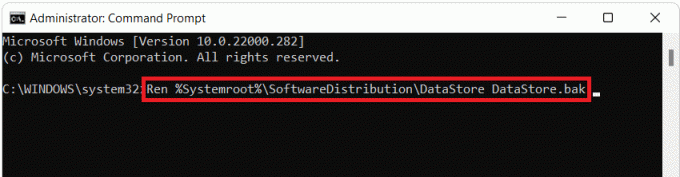
7. Type Ren %Systemroot%\SoftwareDistribution\Download Download.bak kommando & tryk Gå ind for at omdøbe mappen Softwaredistribution.
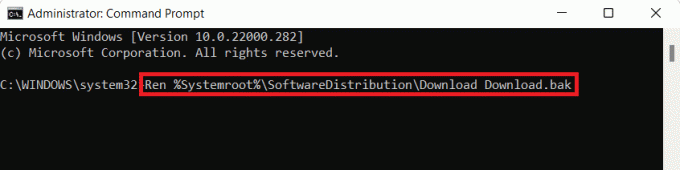
8. Type Ren %Systemroot%\System32\catroot2 catroot2.bak og tryk på Gå ind nøglen til at omdøbe Catroot-mappen.
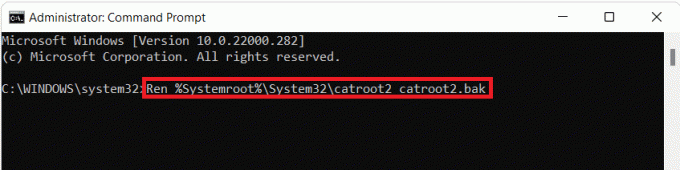
9. Indtast følgende kommando og tryk på Gå indnøgle.
sc.exe sdset bits D:(A;; CCLCSWRPWPDTLOCRRCSY)(A;; CCDCLCSWRPWPDTLOCRSDRCWDWOBA)(A;; CCLCSWLOCRRCAU)(A;; CCLCSWRPWPDTLOCRRCPU)

10. Indtast den givne kommando og tryk på Gå indnøgle.
sc.exe sdset wuauserv D:(A;; CCLCSWRPWPDTLOCRRCSY)(A;; CCDCLCSWRPWPDTLOCRSDRCWDWOBA)(A;; CCLCSWLOCRRCAU)(A;; CCLCSWRPWPDTLOCRRCPU)

11. Indtast følgende kommandoer en efter en og tryk på Gå indnøgle efter hver kommando.
regsvr32.exe atl.dllregsvr32.exe urlmon.dllregsvr32.exe mshtml.dllregsvr32.exe shdocvw.dllregsvr32.exe browseui.dllregsvr32.exe jscript.dllregsvr32.exe vbscript.dllregsvr32.exe scrrun.dllregsvr32.exe msxml.dllregsvr32.exe msxml3.dllregsvr32.exe msxml6.dllregsvr32.exe actxprxy.dllregsvr32.exe softpub.dllregsvr32.exe wintrust.dllregsvr32.exe dssenh.dllregsvr32.exe rsaenh.dllregsvr32.exe gpkcsp.dllregsvr32.exe sccbase.dllregsvr32.exe slbcsp.dllregsvr32.exe cryptdlg.dllregsvr32.exe oleaut32.dllregsvr32.exe ole32.dllregsvr32.exe shell32.dllregsvr32.exe initpki.dllregsvr32.exe wuapi.dllregsvr32.exe wuaueng.dllregsvr32.exe wuaueng1.dllregsvr32.exe wucltui.dllregsvr32.exe wups.dllregsvr32.exe wups2.dllregsvr32.exe wuweb.dllregsvr32.exe qmgr.dllregsvr32.exe qmgrprxy.dllregsvr32.exe wucltux.dllregsvr32.exe muweb.dllregsvr32.exe wuwebv.dll
12. Udfør derefter følgende kommandoer for at genstarte Windows-netværkssockets og genstarte opdateringstjenester:
netsh winsock nulstilling
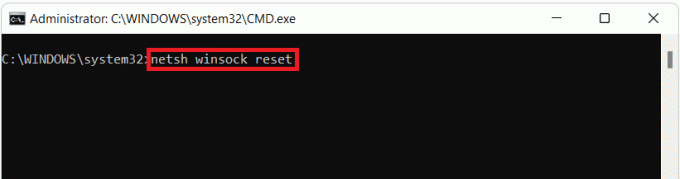
netto start bits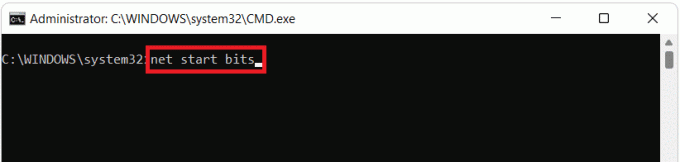
net start wuaserv

net start cryptSvc
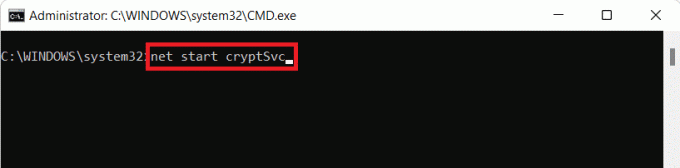
Læs også: Sådan ændres DNS-server på Windows 11
Metode 5: Nulstil pc
Du kan altid nulstille Windows, hvis intet andet virker. Dette bør dog være din sidste udvej. Når du nulstiller Windows, har du mulighed for at gemme dine data, men slette alt andet, inklusive apps og indstillinger. Alternativt kan du slette alt og geninstallere Windows. Sådan løser du et fejlopstået problem på Windows 11-opdatering ved at nulstille din pc:
1. Tryk på Windows + I-taster samtidig at bringe op Indstillinger.
2. I den System fanen, rul ned og klik på Genopretning, som vist.
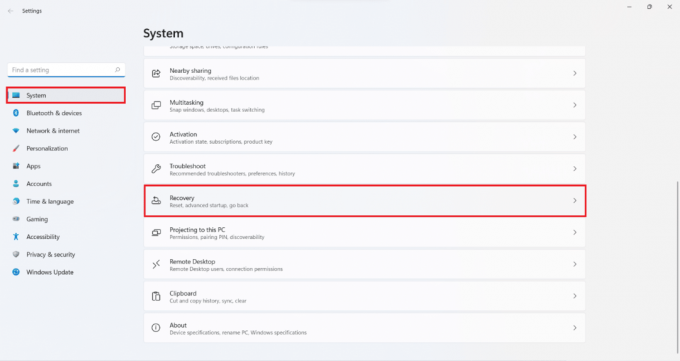
3. Under Gendannelsesmuligheder, Klik på Nulstil pc mulighed.

4. I den Nulstil denne pc vindue, klik på Behold mine filer indstilling vist fremhævet.
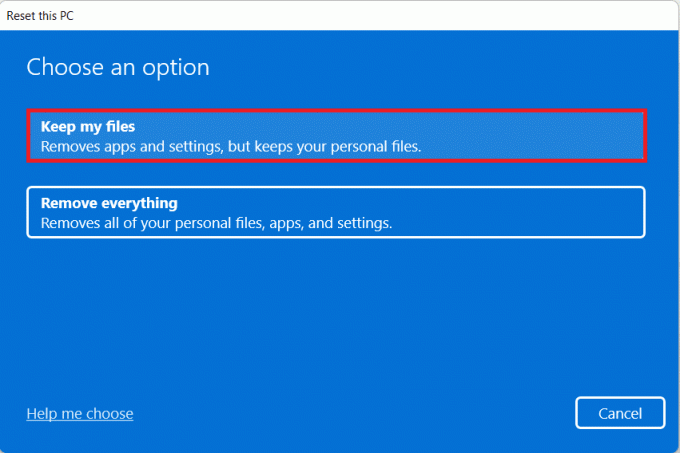
5. Vælg en af de givne muligheder i Hvordan vil du geninstallere Windows skærm:
- Cloud download
- Lokal geninstaller
Bemærk: Cloud-download kræver en aktiv internetforbindelse, men er mere pålidelig end lokal geninstallation, da der er en chance for korrupte lokale filer.
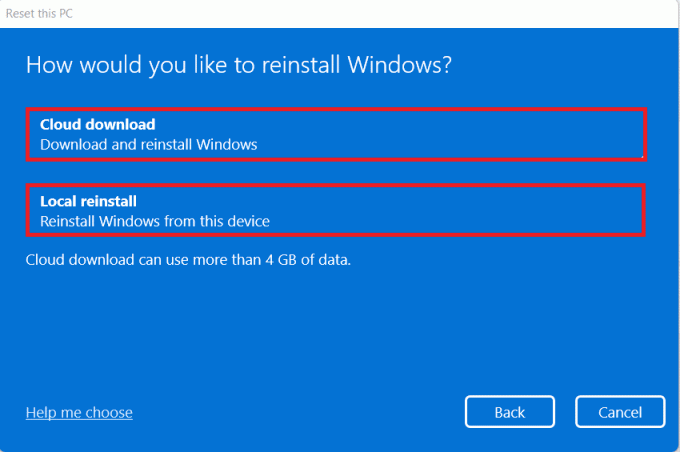
6. I den Yderligere indstillinger skærm, du kan klikke på Ændre indstillinger for at ændre de tidligere valgte valg.
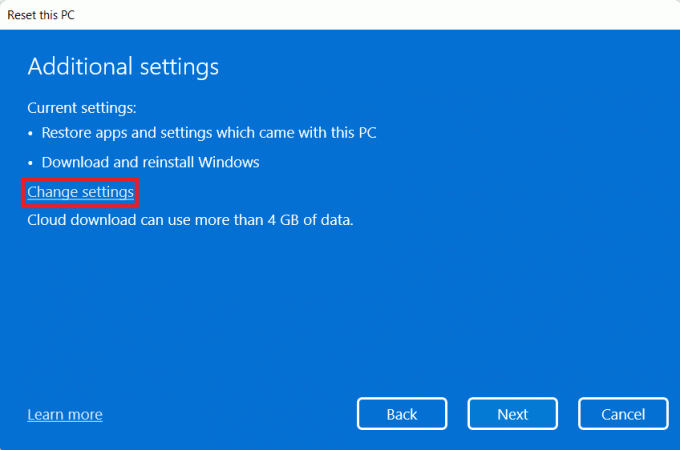
7. Klik endelig videre Nulstil som vist.
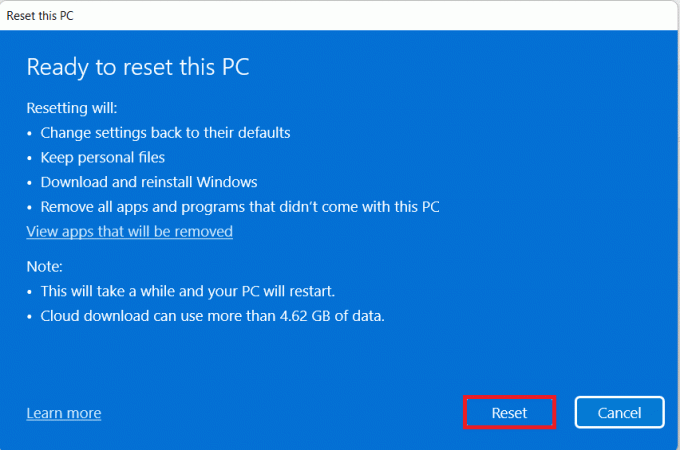
Bemærk: Under nulstillingsprocessen kan din computer genstarte flere gange. Dette er normal adfærd, der vises under denne proces, og det kan tage timer at fuldføre denne proces, da det afhænger af computeren og de indstillinger, du vælger.
Anbefalede:
- Sådan slår du klæbrige nøgler fra i Windows 11
- Sådan øges internethastigheden i Windows 11
- Sådan opdateres apps på Windows 11
- Sådan starter du Windows 11 i fejlsikret tilstand
Vi håber, du fandt denne artikel interessant og nyttig om hvordan man løser en Windows 11-opdateringsfejl. Smid dine forslag og spørgsmål i kommentarfeltet nedenfor.