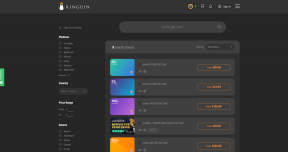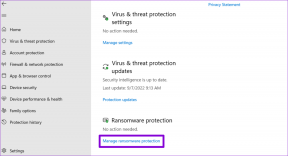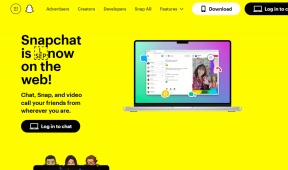Sådan slukker du Windows 11-kamera og mikrofon ved hjælp af tastaturgenvej
Miscellanea / / December 02, 2021
Kameraer og mikrofoner på vores computere har utvivlsomt forenklet vores liv. Vi kan bruge udstyret til at kommunikere med vores kære via lyd- og videokonferencer eller streaming. Vi er blevet endnu mere afhængige af videosamtaler for at kommunikere med mennesker i løbet af det sidste år, uanset om det er til arbejde eller skole eller for at holde kontakten med venner og familie. Vi veksler dog ofte mellem at tænde den ene og deaktivere den anden. Desuden kan vi være nødt til at slukke for begge samtidigt, men det ville betyde, at de slukkes separat. Ville en universel tastaturgenvej til dette ikke være meget mere praktisk? Det kan være skærpende at skifte mellem forskellige konferenceprogrammer, som mange mennesker normalt gør. Heldigvis har vi den perfekte løsning til dig. Så fortsæt med at læse for at vide, hvordan du tænder eller slukker for kamera og mikrofon i Windows 11 ved hjælp af tastatur- og skrivebordsgenvej.

Indhold
- Sådan slukker du kamera og mikrofon ved hjælp af tastaturgenvej i Windows 11
- Trin I: Installer Microsoft PowerToys Experimental Version
- Trin II: Konfigurer Videokonference Mute
- Trin III: Tilpas kamera- og mikrofonindstillinger
- Alternativ metode: Deaktiver kamera og mikrofon ved hjælp af skrivebordsgenvej i Windows 11
- Trin I: Opret genvej til kameraindstillinger
- Trin II: Opret genvej til mikrofonindstillinger
Sådan slukker du kamera og mikrofon ved hjælp af tastaturgenvej i Windows 11
Med Mute for videokonference, kan du slå din mikrofon fra og/eller slukke for dit kamera med tastaturkommandoer og derefter aktivere dem igen. Det virker uanset hvilken app du bruger, og selv når appen ikke er i fokus. Det betyder, at hvis du er i et konferenceopkald og har en anden app kørende på dit skrivebord, behøver du ikke skifte til den app for at slå dit kamera eller din mikrofon til eller fra.
Trin I: Installer Microsoft PowerToys Experimental Version
Hvis du ikke bruger PowerToys, er der en god mulighed for, at du ikke er klar over dets eksistens. I dette tilfælde skal du læse vores guide på Sådan opdateres Microsoft PowerToys-appen på Windows 11 her. Følg derefter trin II og III.
Da det ikke var inkluderet i PowerToys stabile version indtil for nylig udgivet v0.49, skal du muligvis installere det manuelt, som forklaret nedenfor:
1. Gå til officielle PowerToys GitHub-side.
2. Rul ned til Aktiver afsnit af Seneste frigøre.
3. Klik på PowerToysSetup.exe-filen og download det, som vist.
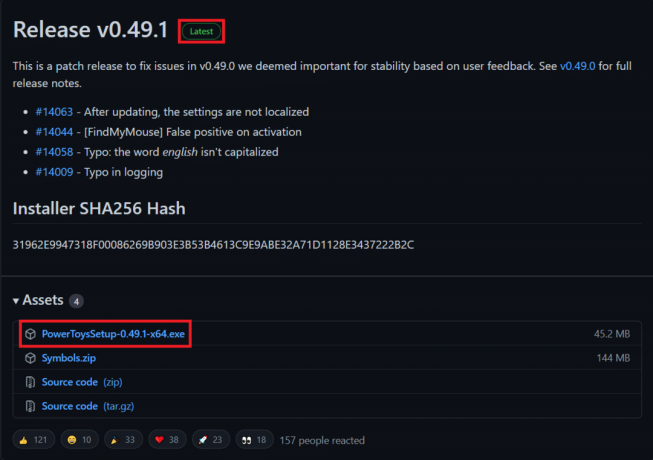
4. Åbn Fil Explorer og dobbeltklik på den downloadede .exe-fil.
5. Følg instruktioner på skærmen for at installere PowerToys på din computer.
Bemærk: Marker muligheden for at Start PowerToys automatisk ved login mens du installerer PowerToys, da dette hjælpeprogram kræver, at PowerToys kører i baggrunden. Dette er selvfølgelig valgfrit, da PowerToys også kan køres manuelt efter behov.
Læs også:Sådan indstilles Notepad++ som standard i Windows 11
Trin II: Konfigurer Videokonference Mute
Sådan slår du kamera og mikrofon fra ved hjælp af tastaturgenvej på Windows 11 ved at konfigurere videokonference-mute-funktionen i PowerToys-appen:
1. Klik på Søg ikon og type PowerToys
2. Klik derefter på Åben, som vist.

3. I den Generel fanen af PowerToys vindue, klik på Genstart PowerToys som administrator under Administratortilstand.
4. Efter at have givet administratoren adgang til PowerToys, skift På skiften til Kør altid som administrator vist fremhævet nedenfor.

5. Klik på Mute for videokonference i venstre rude.
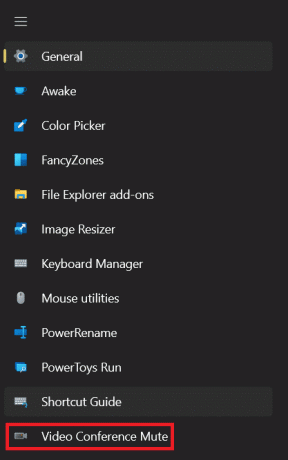
6. Skift derefter På skiften til Aktiver videokonference, som afbildet.

7. Når de er aktiveret, vil du se disse 3 hovedgenvejsmuligheder som du kan tilpasse efter dine præferencer:
- Slå kamera og mikrofon fra: Windows + N tastaturgenvej
- Slå mikrofon fra: Windows + Shift + En tastaturgenvej
- Slå kamera fra: Windows + Shift + O tastaturgenvej
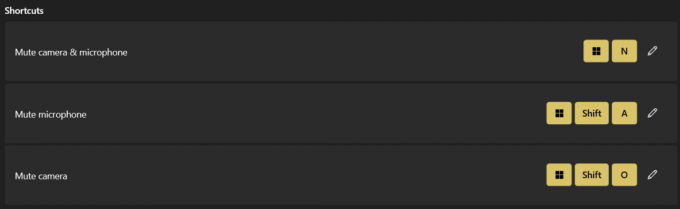
Bemærk: Disse genveje vil ikke virke, hvis du deaktiverer Video Conference Mute eller lukker PowerToys helt.
Her og frem vil du være i stand til at bruge tastaturgenvejene til at udføre disse opgaver hurtigt.
Læs også: Sådan roterer du skærm i Windows 11
Trin III: Tilpas kamera- og mikrofonindstillinger
Følg de givne trin for at justere andre relaterede indstillinger:
1. Vælg en hvilken som helst enhed fra rullemenuen for Valgt mikrofon mulighed som vist.
Bemærk: Den er indstillet til Alle enheder, som standard.

2. Vælg også enheden til Valgt kamera mulighed.
Bemærk: Hvis du bruger både interne og eksterne kameraer, kan du vælge enten indbygget webcam eller den eksternt forbundet en.

Når du deaktiverer kameraet, viser PowerToys kameraoverlejringsbilledet til andre i opkaldet som en pladsholder billede. Det viser en sort skærm, som standard.
3. Du kan dog vælge et hvilket som helst billede fra din computer. For at vælge et billede skal du klikke på Gennemse knappen og vælg ønskede billede.
Bemærk: PowerToys skal genstartes for at ændringerne i overlejringsbillederne kan træde i kraft.
4. Når du bruger lyd fra videokonference til at udføre en global mute, vil en værktøjslinje fremkomme, der viser placeringen af kameraet og mikrofonen. Når både kamera og mikrofon er slået fra, kan du vælge, hvor værktøjslinjen skal vises på skærmen, hvilken skærm den skal vises på, og om den skal skjules eller ej ved at bruge de givne muligheder:
- Værktøjslinjens position: Øverst-højre/venstre/ nederst osv. af skærmen.
- Vis værktøjslinje på: Hovedskærm eller sekundære skærme
- Skjul værktøjslinjen, når både kamera og mikrofon er slået til: Du kan markere eller fjerne markeringen i dette felt i henhold til dine krav.

Læs også:Sådan rettes Windows 11-webkameraet, der ikke virker
Alternativ metode: Deaktiver kamera og mikrofon ved hjælp af skrivebordsgenvej i Windows 11
Sådan slår du kamera og mikrofon fra på Windows 11 ved hjælp af skrivebordsgenvej:
Trin I: Opret genvej til kameraindstillinger
1. Højreklik på en hvilken som helst tomt rum på den Desktop.
2. Klik på Ny > Genvej, som illustreret nedenfor.

3. I den Opret genvej dialogboks, skriv ms-indstilling: privacy-webcam i Indtast varens placering tekstfelt. Klik derefter på Næste, som afbildet.

4. Navngiv denne genvej som Kamerakontakt og klik på Afslut.
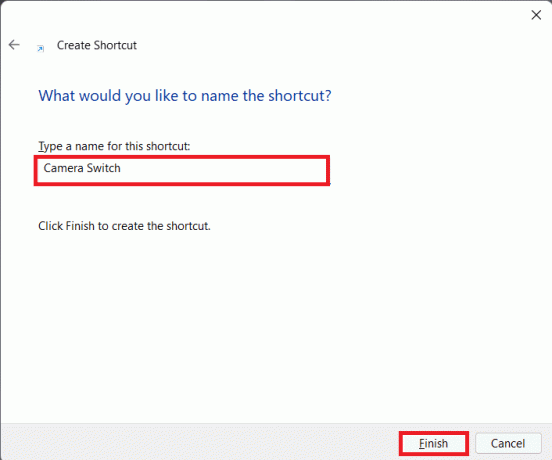
5. Du har oprettet en genvej på skrivebordet, der åbnes Kameraindstillinger. Du kan sagtens slå kamera til/fra på Windows 11 med et enkelt klik.
Trin II: Opret genvej til mikrofonindstillinger
Derefter skal du også oprette en ny genvej til mikrofonindstillinger ved at følge nedenstående trin:
1. Gentage Trin 1-2 ovenfra.
2. Gå ind ms-indstillinger: privatlivsmikrofon i Indtast varens placering tekstboks, som vist. Klik Næste.

3. Giv nu en navn til genvejen efter dit valg. f.eks. Mikrofonindstillinger.
4. Klik endelig videre Afslut.
5. Dobbeltklik på den således oprettede genvej for at få adgang til og bruge mikrofonindstillinger direkte.
Anbefalede:
- Sådan får du sort markør i Windows 11
- Windows 11 Tastaturgenveje
- Sådan installeres Windows 11 på Legacy BIOS
- Sådan slår du klæbrige nøgler fra i Windows 11
Vi håber, du fandt denne artikel nyttig om hvordan man slår kamera og mikrofon fra ved hjælp af tastatur- og skrivebordsgenvej i Windows 11. Du kan sende dine forslag og forespørgsler i kommentarfeltet nedenfor. Vi vil meget gerne vide, hvilket emne du vil have os til at udforske næste gang.