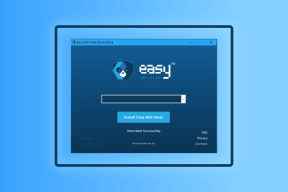Sådan deaktiveres onlinesøgning fra startmenuen i Windows 11
Miscellanea / / December 02, 2021
Når du leder efter noget i Startmenu-søgningen i Windows 11, udfører den ikke kun en systemsøgning, men også en Bing-søgning. Det viser derefter søgeresultaterne fra internettet sammen med filer, mapper og apps på din pc. Webresultaterne vil forsøge at matche dine søgetermer og præsentere dig for foreslåede muligheder baseret på de søgeord, du har indtastet. Men hvis du ikke har brug for denne funktion, vil du finde den ubrugelig. Det har også været kendt, at søgningen i Startmenuen ikke virker eller giver forsinkede resultater. Som et resultat er det bedst at deaktivere denne online-/websøgeresultatfunktion i stedet for. I dag vil vi gøre præcis det! Læs nedenfor for at lære, hvordan du deaktiverer online Bing-søgning fra Startmenuen i Windows 11.

Indhold
- Sådan deaktiveres onlinesøgning fra startmenuen i Windows 11
- Metode 1: Opret ny DWORD-nøgle i Registreringseditor
- Metode 2: Aktiver Slå visning af seneste søgeposter fra i Local Group Policy Editor
Sådan deaktiveres onlinesøgning fra startmenuen i Windows 11
Dette kunne have været meget nyttigt, men den korrekte implementering mangler på flere måder.
- Til at starte med, Bing-forslag er sjældent relevante eller match det du leder efter.
- For det andet, hvis du leder efter private eller arbejdsfiler, du ønsker ikke, at filnavnene skal ende på internettet.
- Endelig gør det ganske enkelt at blive opført sammen med lokale filer og mapper søgeresultatvisning mere rodet. Det gør det derfor sværere at finde det, du leder efter, fra en lang liste af resultater.
Metode 1: Opret ny DWORD-nøgle i Registreringseditor
Følg disse trin for at fjerne Bing søgeresultat i menuen Start gennem registreringseditor:
1. Klik på Søg ikon og type registry editor. Her, klik videre Åben.
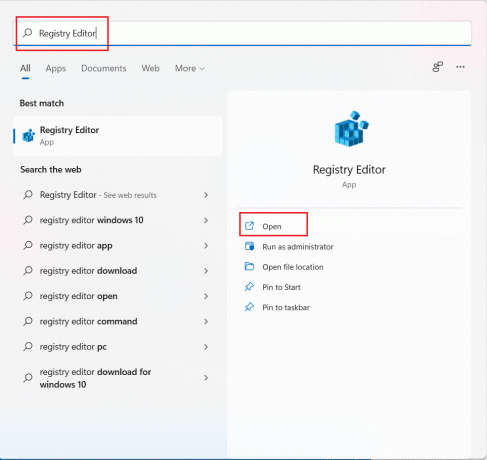
2. Gå til følgende sted i Registreringseditor.
Computer\HKEY_CURRENT_USER\Software\Policies\Microsoft\Windows
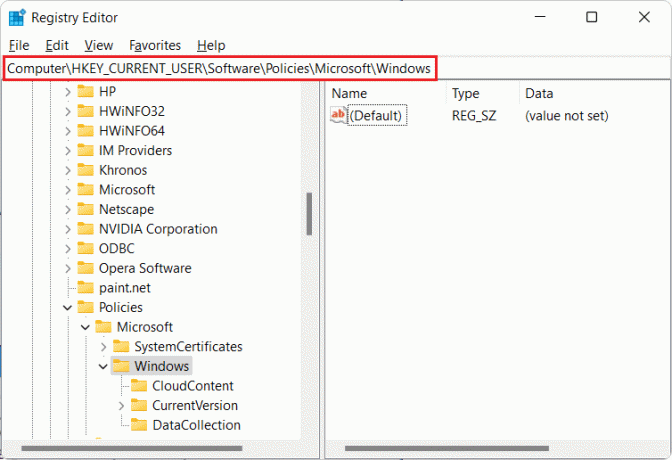
3. Højreklik på Windows mappe og vælg Ny > Nøgle, som vist nedenfor.
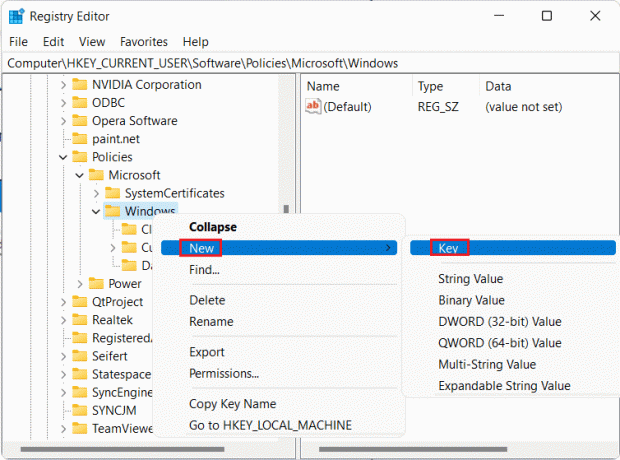
4. Omdøb den nye nøgle som Explorer og tryk Indtast nøgle at gemme det.
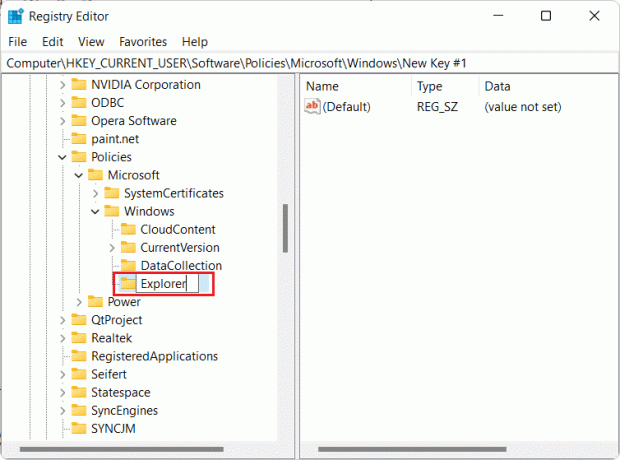
5. Højreklik derefter på Explorer og vælg Ny > DWORD (32-bit) værdi, som illustreret nedenfor.

6. Omdøb det nye register til Deaktiver SearchBoxSuggestions og tryk Gå ind at gemme.

7. Dobbeltklik på Deaktiver SearchBoxSuggestions at åbne Rediger DWORD (32-bit) værdi vindue.
8. Sæt Værdidata: til 1 og klik på Okay, som vist fremhævet.

9. Luk endelig Registreringseditor og genstart din pc.
Derfor vil dette deaktivere websøgeresultat fra startmenuen i Windows 11.
Læs også:Sådan konfigureres Windows Hello på Windows 11
Metode 2: Aktiver Slå visning af seneste søgeposter fra i Local Group Policy Editor
Sådan deaktiverer du onlinesøgning fra startmenuen på Windows 11 ved hjælp af Local Group Policy Editor:
1. Trykke Windows + R-taster sammen for at åbne Løb dialog boks.
2. Type gpedit.msc og klik på Okay at åbne Lokal gruppepolitik editor.

3. Klik Brugerkonfiguration > Administrative skabeloner > Windows-komponenter > Filstifinder i venstre rude.
4. Dobbeltklik derefter på Deaktiver visning af seneste søgeposter i File ExplorerSøg.
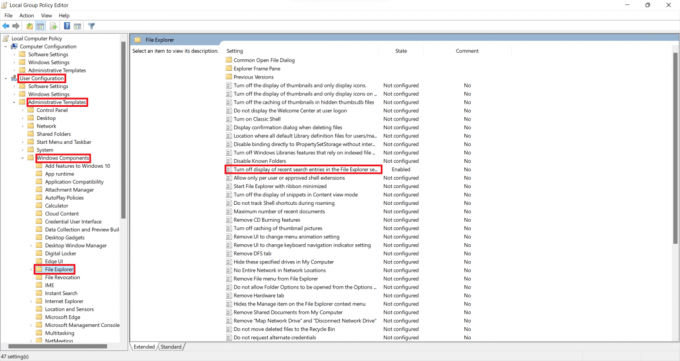
5. Vælg nu Aktiveret mulighed som fremhævet nedenfor.
6. Klik på Okay, forlad vinduet og genstart din pc.

Anbefalede:
- Sådan slukker du Windows 11-kamera og mikrofon ved hjælp af tastaturgenvej
- Ret Windows 10 Startmenu Søgning virker ikke
- Ret Windows 11 Black Screen med markørproblem
Vi håber, du fandt denne artikel interessant og nyttig om hvordan man deaktiverer Bing-websøgning fra startmenuen i Windows 11. Fortsæt med at besøge vores side for flere fede tips og tricks. Vi vil meget gerne vide, hvilket emne du vil have os til at udforske næste gang.