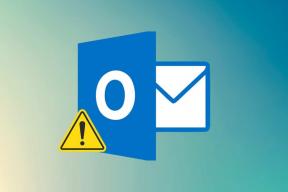Sådan aktiverer du Group Policy Editor i Windows 11 Home Edition
Miscellanea / / December 02, 2021
Group Policy Editor på Windows kan bruges til at administrere og ændre gruppepolitikindstillinger. Administrationskonsollen er dog ikke tilgængelig til Windows 11 Home Edition, i modsætning til de tidligere versioner. Hvis du overvejer at opgradere til Windows Pro eller Enterprise bare for at få adgang til Group Policy Editor, er der ingen grund til at gøre det. I dag vil vi fortælle dig om vores lille hemmelighed! Læs nedenfor for at lære om Group Policy Editor, dens anvendelser, og hvordan du aktiverer den i Windows 11 Home Edition.
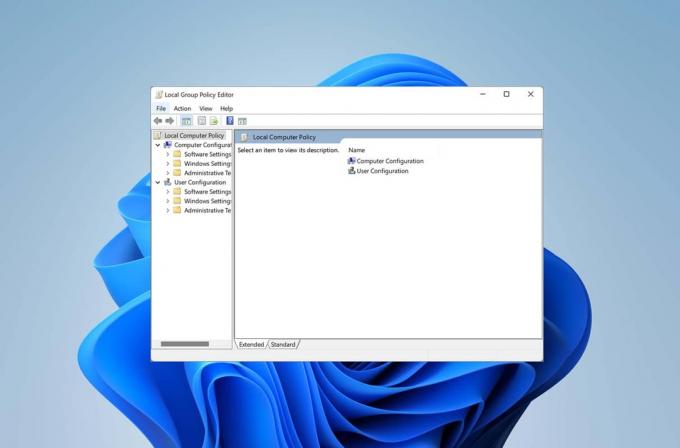
Indhold
- Sådan aktiverer du Group Policy Editor i Windows 11 Home Edition
- Tjek, om Group Policy Editor er installeret
- Sådan aktiverer du Group Policy Editor
Sådan aktiverer du Group Policy Editor i Windows 11 Home Edition
På Windows er Group Policy Editor kan bruges til at administrere og ændre gruppepolitikindstillinger. Men hvis du ikke har hørt om det, har du sandsynligvis ikke brug for det. Det er ret nyttigt, især for netværksadministratorer.
- Brugere kan bruge denne software til konfigurere adgang og begrænsninger til specielle programmer, apps eller websteder.
- Det kan bruges til at konfigurere gruppepolitikker på både lokale og netværkscomputere.
Tjek, om Group Policy Editor er installeret
Her er trinene til at kontrollere, om din pc allerede har Group Policy Editor installeret eller ej.
1. Trykke Windows + R-taster sammen for at åbne Løb dialog boks.
2. Type gpedit.msc og klik på Okay at lancere Group Policy Editor.
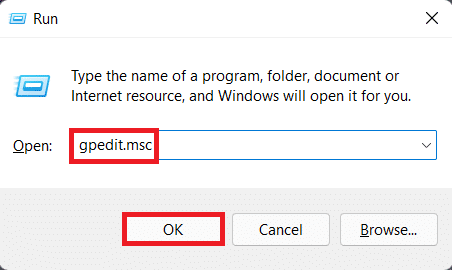
3. Følgende fejl, hvis den vises, indikerer, at dit system ikke har Group Policy Editor installeret.
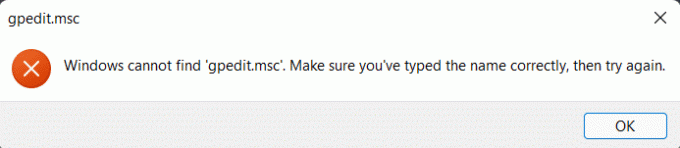
Læs også:Sådan installeres XPS Viewer i Windows 11
Sådan aktiverer du Group Policy Editor
Sådan aktiverer du Group Policy Editor på Windows 11 Home Edition:
1. Klik på Søg ikon og type Notesblok.
2. Klik derefter på Åben, som vist.
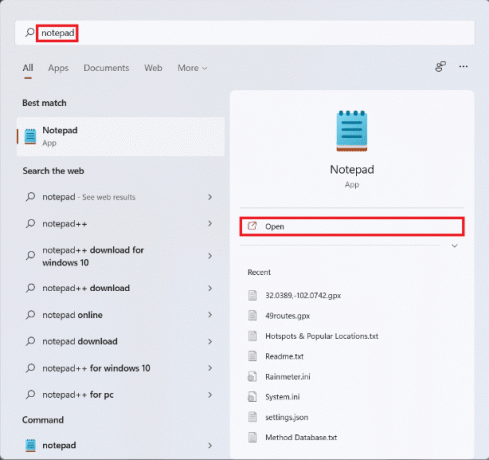
3. Indtast følgende script.
@ekko slukket. >nul 2>&1 "%SYSTEMROOT%\system32\cacls.exe" "%SYSTEMROOT%\system32\config\system" REM --> Hvis fejlflag indstillet, har vi ikke admin. hvis '%errorlevel%' NEQ '0' ( echo Anmoder om administrative rettigheder... gå til UACPrompt. ) andet (goto gotAdmin) :UACPrompt. echo Indstil UAC = CreateObject^("Shell. Applikation"^) > "%temp%\getadmin.vbs" echo UAC.ShellExecute "%~s0", "", "", "runas", 1 >> "%temp%\getadmin.vbs" "%temp%\getadmin.vbs" exit /B. :gotAdmin. hvis der findes "%temp%\getadmin.vbs" ( del "%temp%\getadmin.vbs") trykkede "%CD%" CD /D "%~dp0" pushd "%~dp0" dir /b %SystemRoot%\servicing\Packages\Microsoft-Windows-GroupPolicy-ClientExtensions-Package~3*.mum >List.txt. dir /b %SystemRoot%\servicing\Packages\Microsoft-Windows-GroupPolicy-ClientTools-Package~3*.mum >>List.txt. for /f %%i i ('findstr /i. List.txt 2^>nul') dism /online /norestart /add-package:"%SystemRoot%\servicing\Packages\%%i" pause
4. Klik derefter på Fil > Gemme fra menulinjen i øverste venstre hjørne af skærmen.
5. Skift gem placering til Desktop i Adresse bar som afbildet.
6. I den Filnavn: tekstfelt, type GPEditor Installer.bat og klik på Gemme som vist fremhævet.
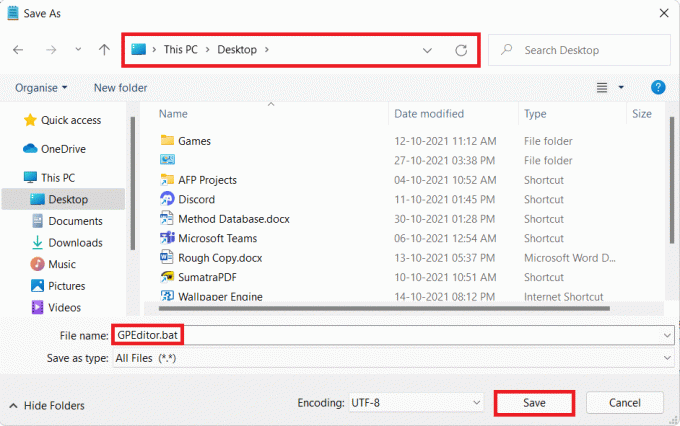
7. Nu, tæt alle aktive vinduer.
8. Højreklik på skrivebordet GPEditor Installer.bat og vælg Kør som administrator, som illustreret nedenfor.

9. Klik på Ja i Brugerkontokontrol hurtig.
10. Lad filen køre ind Kommandoprompt vindue. Når processen er afsluttet, genstart din Windows 11 pc.
Prøv nu at tjekke efter Group Policy Editor ved at følge instruktionerne i begyndelsen af denne artikel.
Anbefalede:
- Sådan bruger du PowerToys på Windows 11
- Sådan deaktiveres meddelelsesmærker i Windows 11
- Sådan fastgøres apps til proceslinjen på Windows 11
Vi håber, du fandt denne artikel nyttig på hvordan du aktiverer Group Policy Editor i Windows 11 Home Edition. Smid dine forslag og spørgsmål i kommentarfeltet nedenfor. Fortæl os, hvilket emne du vil have os til at udforske næste gang.