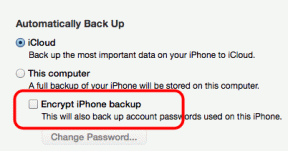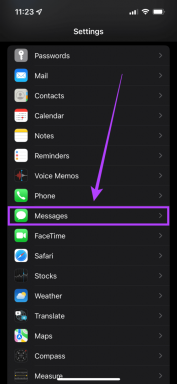Sådan bruger du PowerToys på Windows 11
Miscellanea / / December 02, 2021
PowerToys er et stykke software, der giver brugerne mulighed for at arbejde på en mere organiseret og effektiv måde. Det giver brugerne mulighed for nemt at tilpasse og tilføje et væld af funktioner. Den blev udviklet til avancerede Windows-brugere, men mange funktioner i denne pakke kan bruges af alle. Det var første gang udgivet til Windows 95 og nu er den også tilgængelig til Windows 11. I modsætning til tidligere udgivelser, som krævede, at brugerne skulle downloade alle værktøjerne separat, er alle værktøjer i Windows 11 tilgængelig via en enkelt software, PowerToys. I dag bringer vi dig en perfekt guide, der vil lære dig, hvordan du bruger PowerToys i Windows 11.

Indhold
- Sådan installeres og bruges PowerToys på Windows 11
- 1. Vågen
- 2. Farvevælger
- 3. FancyZones
- 4. File Explorer-tilføjelser
- 5. Billedresizer
- 6. Keyboard Manager
- 7. Mouse Utilities
- 8. PowerRename
- 9. PowerToys Run
- 10. Genvejsguide
- 11. Mute for videokonference
Sådan installeres og bruges PowerToys på Windows 11
Den bedste egenskab ved PowerToys er, at det er et open source-projekt, hvilket betyder, at det er tilgængeligt for alle. Desuden kan du bruge dets værktøjer på en måde, du finder perfekt.
1. Hent PowerToys eksekverbare fil fra Microsoft GitHub-side.
2. Gå til Downloads mappe og dobbeltklik på PowerToysSetupx64.exe fil.
3. Følg instruktioner på skærmen for at fuldføre installationen.
4. Når den er installeret, søg efter PowerToys (Preview) app og klik på Åben, som vist.

5. Det PowerToys hjælpeprogrammet vises. Du vil være i stand til at bruge dens værktøjer fra ruden til venstre.

På nuværende tidspunkt PowerToys tilbyder 11 forskellige værktøjer for at forbedre din Windows-oplevelse som helhed. Alle disse værktøjer er måske ikke nyttige for mange brugere, men det kommer som en enorm hjælp for mange avancerede brugere. Microsoft PowerToys-værktøjerne til Windows 11 er angivet nedenfor.
1. Vågen
PowerToys Awake er rettet mod at holde en computer vågen uden at kræve, at brugeren skal administrere dens strøm- og dvaleindstillinger. Denne adfærd kan være nyttig, når du udfører tidskrævende opgaver, da den forhindrer din pc i at gå i dvale eller slukke dens skærme.

2. Farvevælger
Til identificere de forskellige nuancer, alle større billedredigeringssoftware inkluderer en farvevælger. Disse værktøjer er yderst nyttige for professionelle fotografer og webdesignere. PowerToys gjorde det simpelthen nemmere ved at inkludere en farvevælger. Tryk på for at identificere enhver farve på skærmen Windows + Shift + C-taster samtidigt efter aktivering af værktøjet i PowerToys-indstillinger. Dens bedste funktioner inkluderer:
- Det fungerer på tværs af systemet og automatisk kopierer farven på din udklipsholder.
- Desuden er det husker tidligere valgte farver såvel.

Når du klikker på den, vises farvekoden i begge HEX og RGB, som kan bruges i enhver anden software. Ved at klikke på kodeboksens højre hjørne kan du kopiere koden.

Sådan bruger du PowerToys Color Picker i Windows 11.
Læs også:Sådan konverteres Photoshop til RGB
3. FancyZones
Snap Layout er en af de mest velkomne funktioner i Windows 11. Men afhængigt af din skærm kan tilgængeligheden af snaplayout variere. Gå ind i PowerToys FancyZones. Det lader dig arrangere og placere flere vinduer på dit skrivebord. Det hjælper med tilrettelæggelsen og giver brugeren mulighed for nemt at skifte mellem flere skærme. Efter at have aktiveret værktøjet fra PowerToys, kan du bruge Windows + Shift + ` tastaturgenvej for at bruge den hvor som helst. For at tilpasse skrivebordet kan du
- enten brug en standardskabelon
- eller lav en fra bunden.

Følg disse trin for at tilpasse dit skrivebord
1. Gå til PowerToys-indstillinger > FancyZones.
2. Vælg her Start layout editor.
3A. Vælg Layout der passer bedst til dine behov.

3B. Alternativt, klik Opret nyt layout at lave dit eget layout.
4. Hold nede Skift-tasten, trække vinduerne til de forskellige zoner, indtil de passer perfekt.
4. File Explorer-tilføjelser
File Explorer-tilføjelser er et af Microsoft PowerToys-værktøjer, der giver dig mulighed for det forhåndsvisning .md (Markdown), SVG (Skalerbar vektorgrafik), og PDF (Portable Document Format) filer. Tryk på for at se en forhåndsvisning af en fil ALT + P og vælg det derefter i File Explorer. For at forhåndsvisningsbehandlere skal fungere, skal en yderligere indstilling i Windows Stifinder kontrolleres.
1. Åbn Explorer Mappeindstillinger.
2. Naviger til Udsigt fanen.
3. Sæt kryds i feltet ved siden af Fremskredenindstillinger for at vise forhåndsvisningsbehandlere i forhåndsvisningsruden.
Bemærk: Udover forhåndsvisningsruden kan du også aktivere Forhåndsvisning af ikon til SVG- og PDF-filer ved at slå til Aktiver SVG (.svg) thumbnails & Aktiver PDF (.pdf) miniaturer muligheder.

Læs også:Sådan skjuler du seneste filer og mapper på Windows 11
5. Billedresizer
PowerToys Image Resizer er et simpelt værktøj til at ændre størrelsen på et eller flere fotografier på én gang. Det er let tilgængeligt via File Explorer.
Bemærk: Du skal bruge gammel kontekstmenu da den nye kontekstmenu i Windows 11 ikke viser indstillingen Image resizer.

Her er trinene til at ændre størrelse på billeder ved hjælp af PowerToys Image Resizer i Windows 11:
1. Vælg en eller flere Billeder at ændre størrelsen. Højreklik derefter på den.
2. Vælg Ændre størrelse på billeder mulighed fra den gamle kontekstmenu.

3A. Tilpas størrelsen på alle valgte billeder ved hjælp af de forudindstillede standardindstillinger, f.eks. Lille. eller tilpasset mulighed.
3B. Tilpas størrelsen på de originale billeder ved at markere felterne markeret ud for hver given mulighed efter behov:
- Gør billeder mindre, men ikke større
- Tilpas størrelsen på de originale billeder (opret ikke kopier)
- Ignorer billedernes orientering
4. Klik endelig videre Ændr størrelse knap vist fremhævet.

Læs også: Sådan downloades GIF fra GIPHY
6. Keyboard Manager
For at gentilknyttede taster og genveje kan anvendes, skal PowerToys Keyboard Manager være aktiveret. Nøgleomlægning vil ikke længere blive anvendt, hvis PowerToys ikke kører i baggrunden. Læs også Windows 11 Tastaturgenveje her.

1. Du kan Omstil nøgler på dit tastatur med PowerToys Keyboard Manager i Windows 11.

2. Ved at vælge Omstil genvej mulighed, kan du omdanne flere tastgenveje til en enkelt tast på en lignende måde.

7. Mouse Utilities
Mouse Utilities huser i øjeblikket Find min mus funktion, som er meget nyttig i scenarier som at have en multi-display opsætning.
- Dobbeltklik på venstre Ctrl-tast at aktivere en spotlight, der koncentrerer sig om markørens position.
- For at afvise det, klik med musen eller tryk på Esc-tasten.
- hvis du flytte musen mens spotlyset er aktivt, vil spotlyset automatisk forsvinde, når musen holder op med at bevæge sig.

Læs også:Reparer musehjulet, der ikke ruller korrekt
8. PowerRename
PowerToys PowerRename kan omdøbe en eller flere filer delvist eller helt på samme tid. For at bruge dette værktøj til at omdøbe filer,
1. Højreklik på enkelt eller mange filer i Fil Explorer og pluk PowerRename fra den gamle kontekstmenu.

2. Vælg en alfabet, ord eller sætning og erstatte det med enten.
Bemærk: Det giver dig mulighed for at forhåndsvise ændringer, før du gør dem endelige. Du kan også bruge adskillige muligheder til at finjustere søgeparametrene for de bedste resultater.

3. Når du har foretaget de sidste justeringer, skal du klikke Anvend > Omdøb.
9. PowerToys Run
Microsoft Powertoys PowerToys Run-værktøj, der ligner Windows Run, er en hurtig søgeapplikation med en søgefunktion. Det er et effektivt søgeværktøj, da det i modsætning til Startmenuen kun søger efter filer på computeren i stedet for internettet. Dette sparer meget tid. Og udover at søge efter apps, kan PowerToys run også lave en simpel beregning ved hjælp af en lommeregner.

1. Trykke Alt + mellemrumstaster sammen.
2. Søg efter den ønskede fil eller software.
3. Vælg den, du vil åbne fra liste over resultater.

Læs også:Sådan opdateres Microsoft PowerToys-appen på Windows 11
10. Genvejsguide
Der findes flere sådanne genveje, og at huske dem alle bliver en enorm opgave. Læs vores guide på Windows 11 Tastaturgenveje.
Når genvejsguiden er aktiveret, kan du trykke på Windows + Shift + / tasterne sammen for at vise en omfattende liste over genveje på skærmen.

11. Mute for videokonference
En anden af Microsoft Powertoys hjælpeprogrammer er videokonference mute. Med pandemien, der begrænser folk til at arbejde hjemmefra, er videokonferencer ved at blive det nye normale. Mens du er på et konferenceopkald, kan du hurtigt slå din mikrofon fra (lyd) og sluk dit kamera (video) med et enkelt tastetryk ved at bruge Video Conference Mute i PowerToys. Dette virker, uanset hvilket program der bruges på din Windows 11-pc. Læs vores guide på Sådan slukker du Windows 11-kamera og mikrofon ved hjælp af tastaturgenvej her.

Anbefalede:
- Sådan deaktiveres onlinesøgning fra startmenuen i Windows 11
- Sådan rettes Windows 11-webkameraet, der ikke virker
- Sådan konfigureres Windows Hello på Windows 11
- Hvorfor er Windows 10 dårligt?
Vi håber, du fandt denne artikel interessant og nyttig om hvordan man bruger PowerToys i Windows 11. Du kan sende dine forslag og forespørgsler i kommentarfeltet nedenfor. Vi vil meget gerne vide, hvilket emne du vil have os til at udforske næste gang.