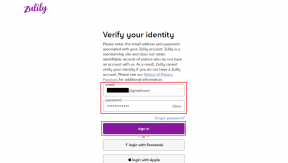Sådan tager du skærmbilleder og videooptagelser med Snip
Miscellanea / / December 02, 2021
For et stykke tid siden, Microsoft udgivet deres nyeste tilbud - Snip-værktøjet. Det tager ikke kun nøjagtige skærmbilleder, men du kan også optage dit skrivebord og også dele det med dine venner.

Kom godt i gang
Når du har downloadet og installeret værktøjet på din Windows 10-maskine, vil du få et flot sort farvet ikon på dit skrivebord. Det ligner ret meget Snipping-værktøjet, der har været til stede på mange tidligere Windows OS, men det er her lighederne slutter.
Når du har startet værktøjet, vil du se et vedvarende vindue øverst på dit skrivebord, som har 3 muligheder – 1.) Capture (2) Whiteboard og (3) Kamera

1. Fange
Dette er den nemme at mestre og den, der fungerer mest som den Fordums klippeværktøj. Alt du skal gøre, når du klikker på det, er at vælge det område på dit skrivebord, der skal fanges. Vælg det ved at trykke venstre-klik på din mus, og når du giver slip, optages billedet automatisk i dit bibliotek. Der er en hjælpsom "bulls-eye"-pegepind, som forstørrer den del, du forsøger at fange, hvilket virkelig kan være nyttigt, når hver tomme plads betyder noget.
Den sjove del er dog, at du ikke kan se forhåndsvisninger af det, du lige har fanget. Og Indstillinger menuen i værktøjet har ingen muligheder overhovedet. Nej, egentlig ingen overhovedet.

2. Tavle
Som navnet antyder, er denne funktion åbner en tavle hvor kunstnere kan begynde at skabe deres næste mesterværk. Du har 4 forskellige penstørrelser og 5 forskellige farver at vælge imellem, så det er ikke meget, men praktisk til hurtige kreationer, der kun kræver simple elementer.
3. Kamera
Hvis du har et webcam installeret på dit system, vil et klik på denne funktion starte dit webcam med det samme. Der er en enkelt knap til at fange, hvad du kan se, men før du gør det, kan du foretage forskellige justeringer på den. Naturligvis kan du også redigere det optagne billede med disse 4 penstørrelser og 5 forskellige farvevalg her.

Hvis du har flere kameraer opsat, så kan du også vælge mellem dem, som er valgt af pilen øverst til højre, og den anden pil fremhæver kameraikonet, som fanger objektet foran dit webcam.
Bemærk venligst: De optagne billeder og optagelser gemmes ikke automatisk på din pc. Du bliver nødt til at gå til biblioteket og derefter gemme de filer, du har fanget i den session, manuelt.
Videooptagelser
Dette er den funktion, der virkelig adskiller Snip fra Snipping-værktøjet. Hvis du lige har taget et billede enten vha Fange eller Kamera tilstand, så vil du i selve Snip-værktøjet se flere muligheder for at kommentere det samme. Men det øverste venstre hjørne har mulighed for optag din skærm, også.

Så hvis du arbejder på en hurtig video for at vise, hvordan du arbejder med noget software eller nogle designideer til din klient, ville dette værktøj vise sig at være ideelt. Når du trykker optag, vil du også kunne se lydniveauet i nederste højre hjørne, så du ved, hvor højt outputniveauerne vil være.
For at vise præcis, hvordan sådan en video ville se ud, lavede jeg en hurtig optagelse til jer. Ignorer min manglende musekontrol og fokuser kun på, hvor godt videooptagelsen er blevet. OKAY? OKAY.
De videoer, du opretter, kan nemt deles eller uploades til Microsofts hostingplads mix.office.com. Du kan også integrere disse videoer på dine egne hjemmesider (som jeg lige har gjort) og bruge dem til reference eller andre formål.
Bye Bye Print Screen: Når Snip-værktøjet er tændt, vil Skærmudskrift knappen tager ingen skærmbilleder overhovedet, da hele udklipsholderen ser ud til at være styret af den.
Værdig til din tid
Snip-værktøjet er bestemt et godt forsøg fra Microsoft, men nogle ekstra muligheder og indstillinger er bestemt nødvendige. Inkluder enten en mulighed for at vælge en standardplacering, hvor alt vil blive gemt, eller bed brugeren om det. Også flere muligheder mens du bruger anmærkninger, vil ikke skade.
Indtil da, hvis dine behov bliver opfyldt med disse funktioner, er der intet bedre end Snip derude. Eller hvis du kender til et sådant værktøj, så lad os det vide i vores forumsektion.