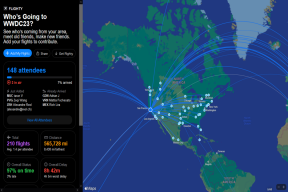Sådan sender du store filer via Outlook 365 Webmail
Miscellanea / / December 02, 2021
Selv i dag er populære e-mailtjenester som f.eks Gmail og Outlook 365, lad dig ikke sende store filer. Selvom det normalt ikke er tilladt af frygt for at udslette modtagerens postkasse, kan den begrænsede filstørrelse på 33 MB for Outlook-webmailbrugere til tider være en smule problematisk.

I disse dage er problemet mere reelt, fordi selv de simple billeder fylder et par MB i størrelse. Og hvis du vedhæfter et par af dem, løber du let tør for plads. Og det samme kan siges om videofiler. Så hvad gør du i situationer som denne?
Nå, mist ikke alt håb. Nogle smarte måder kan hjælpe dig overføre store filer via Outlook 365. I dette indlæg vil vi se nogle af de bedste.
Lad os komme afsted.
Også på Guiding Tech
1. Som et OneDrive-link
De fleste af os har ofte for vane at trække og slippe vores filer ind i e-mail-vinduet. Hvis filerne overstiger størrelsen, vil du se et advarselsbillede øverst i e-mail-vinduet. Prøv dog at uploade det via vedhæftningsikonet, og du vil se muligheden for at uploade det som en OneDrive Link.

Alt du skal gøre er at uploade filen, vælge OneDrive-indstillingen, og den vil snart blive uploadet. Standardindstillingen er, at alle med adgang kan redigere filen.
For at ændre indstillingerne skal du klikke på det lille nedadgående ikon og vælge Administrer adgang. Vælg derefter enten en af de to muligheder - Alle kan redigere eller Alle kan se.

Gå samtidig over til din OneDrives delte mappe, hvis du vil indstille en udløbsdato.
2. Som et Google Drev-link
Selvom OneDrive kommer indfødt til de fleste Outlook-brugere, kan Office 365-brugere også prøve Google Drev-integrationen. I lighed med OneDrive kan du dele fillinks direkte fra Google Drev.
En af de nemmeste måder at tilføje Google Drev til Outlook-webmail er via Indstillinger. Klik på den, og vælg Vis alle Outlook-indstillinger > Vedhæftede filer. Klik nu på Google Drev-ikonet.

Du skal angive brugernavn, adgangskode og tilladelse. Når du er færdig, skal du blot trykke på ikonet for vedhæftede filer > Vælg Cloud-placering, og vælg Google Drev fra menuen til venstre.

Vælg derefter de filer, du vil vedhæfte, og det er stort set det.
Fedt tip: I lighed med de delte OneDrive-filer kan du også indstille synligheden af det vedhæftede dokument.
Du kan også tilføje din Dropbox-konto, hvis du har en. Hvis du er en, der bruger alle disse cloud storage-løsninger, kan du tilføje dem alle. Og når du har brug for at sende nogle store filer via Outlook, skal du blot vælge den relevante lagringsløsning fra venstre panel.
Det, der gør disse to metoder super nyttige, er, at du kan fjerne dem, når som helst du vil. Gå over til Indstillinger > Vis alle Outlook-indstillinger > Vedhæftede filer, og tryk på knappen Fjern konto.
Også på Guiding Tech
3. Firefox Send (filer op til 2,5 GB)
Firefox Send blev officielt debut i marts 2019, og det bedste er, at det understøttes på alle større platforme. Derudover er det gratis.
Som standard kan du sende filer op til 1 GB. Men hvis du bruger din Firefox-konto til at logge på, kan du sende filer op til 2,5 GB.

Det, jeg elsker ved Firefox Send, er dens enkelhed. Du skal bare trække og slippe filerne til vinduet. Du kan vælge antallet af downloads, eller hvornår fillinket udløber. Ydermere kan du også vælge at beskytte filerne med en adgangskode.

Og som nævnt ovenfor er Firefox Send også tilgængelig som Android- og iOS-apps. Så hvis filen ligger på din telefon, kan du uploade den direkte derfra og dele linket via Outlook 365 webmail.
Ja, intet besvær med at sende filen til dit system og derefter uploade den via Firefox Send. Når det er gjort, del linket med din modtager, og det er det hele.
Besøg Firefox Send
4. WeTransfer
WeTransfer er en anden filoverførselstjeneste som Firefox Send. Denne giver dig mulighed for at sende filer på op til 2 GB. Og i modsætning til Firefox Send, behøver du ikke tilføje links og derefter sende e-mailen separat.

Her kan du tilføje filerne, tilføje Til- og Fra-adressen og beskeden og uploade den. Mailen med filen og beskeden vil snart nå frem til modtageren. Det eneste problem er, at e-mailen vil blive adresseret fra We Transfer, hvilket øger oddsene for posten lander i spam folder.
En løsning er at sende e-mailen til din postkasse og derefter tilføje linket i skrivevinduet i Outlook 365. En lidt lang proces, men brugbar.
Besøg WeTransfer
Også på Guiding Tech
5. Send i multi-part zip-filer
Hvis du har flere filer på et par GB i størrelse, kan du opdele dem og derefter zippe dem. Værktøjer som 7-Zip kommer nemt til hjælp i situationer som denne. Alt du skal gøre, husk at navngive mapperne korrekt.

Når du er færdig, send dem i separate e-mails, og du er klar til at gå. Og med den nye version af Outlook er det ret nemt at få øje på vedhæftede filer i en tråd. Klik på vedhæftningsikonet øverst i tråden, som vil afsløre en rulleliste over alle vedhæftede filer i samtalen.

Vælg en fil, du vil åbne eller downloade. Yep, absolut ingen sag med at åbne e-mail-tråden eller samtalen.
Download 7-Zip
Få, sæt, gå!
Jeg kan især godt lide at bruge Google Drev til at sende store vedhæftede filer, hvad enten det er en klynge af billeder eller en videofil. Og det bedste er, at det synkroniserer på tværs af dine enheder, hvilket gør det stadig nemmere at finde og vedhæfte filer.
Hvilken metode kan du bedst lide?
Næste op: Bruger du Outlook på iOS? Hvis ja, så læs vores samling af de sejeste og bedste Outlook til iOS-tip og tricks til at bruge det som en professionel.