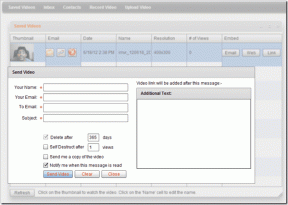Camera MX vs Open Camera: Hvilken er den bedre Android-fotograferingsapp?
Miscellanea / / December 02, 2021
Når man taler om kamera-apps, er der to apps, der dukker op - Camera MX og Open Camera. Disse to apps har været på popularitetslisterne i lang tid, alt takket være deres strålende funktioner.

Men hvad gør du, når du skal skifte mellem disse to apps? Nå, det er der, vi kommer ind.
I denne artikel vil vi placere både Camera MX og Open Camera-appen side om side. Vi vil dykke dybt ned i funktionerne og se, hvilken app der har de funktioner, der passer bedst til dine behov.
Lad os begynde.
Et overblik
Hvis du har eksperimenteret med kameraapps, skal du vide, at de fleste af dem normalt henvender sig til to forskellige brugergrupper - seriøse fotografer og afslappede brugere.

Open Camera er primært til førstnævnte gruppe mennesker, mens Camera MX er til sidstnævnte. Da det er en app for seriøse fotografer, er grænsefladen til Open Camera enkel. Selvom det har alle væsentlige manuelle kontroller (ISO, hvidbalance, eksponeringskontrol), den mangler glansen fra en moderne app.


De avancerede muligheder og indstillinger er gemt under Indstillinger (hvor ellers, ikke?), mens det væsentlige er i højre hjørne, hvilket gør dem let tilgængelige. I en nøddeskal, selvom det har alle de rigtige værktøjer til et manuel kamera, ser grænsefladen en smule dateret ud.
Til gengæld har Camera MX sit indstillingspanel øverst, hvilket giver det et professionelt og moderne look.


De avancerede indstillinger kan tilgås via menuen med tre prikker, mens videoindstillingerne og opløsning kan justeres lige fra kameragrænsefladen.
Så det var en kort oversigt, lad os få en hurtig gennemgang af de almindelige værktøjer i begge apps.
Fælles funktioner
1. Farveeffekter
Farveeffekter og filtre er en del af enhver kameraapp i disse dage. Open Camera-appen understøtter en håndfuld standardfarveeffekter som Mono, Negative, Sepia, Posterize og Aqua. Alt du skal gøre er at trykke på værktøjsikonet, vælge Farveeffekt og vælge en.


I modsætning til det har Camera MX et væld af farveeffekter. Fra standard sort/hvid til det avancerede farvestænk, du finder masser af effekter og filtre her. Alt du skal gøre er at trykke på Fx ikonet, og alle filerne vil blive vist pænt nedenfor.


I lighed med de fleste fotoredigeringsapps kan du justere intensiteten efter din smag, en funktion, som jeg elskede mest. Hvad mere er, kan du tilføje en masse andre filtre også. Kirsebæret på toppen er, at du kan se effekterne i realtid.


Selvom Camera MX har tonsvis af filtre, er ikke alle af dem gratis. Nogle af de bedste (Iconic Lines og Movie Looks) er låst under en betalingsplade på $1,5.
2. JPEG-kvalitet, der kan tilpasses
Begge apps giver dig mulighed for at styre JPEG-komprimeringskvalitet af dine billeder. Standardkomprimeringsraten er sat til omkring 80 %. Det giver dig dog frihed til at skifte mellem høje og lave niveauer af kompression.

Givet at kompressionskvaliteten burde være afhængig af billedtypen, i stedet for at være en standard forudindstilling, er det en praktisk funktion at have. Heldigvis er indstillingerne let tilgængelige. Mens du i Open Camera skal dykke under billedindstillingerne, har Camera MX det under standardindstillingerne.
3. HDR-optagelser
Når du tager et billede i HDR-tilstand, tager det tre billeder i stedet for et enkelt billede og smelter det sammen til et enkelt billede.
Selvom begge kameraapps har HDR-indstillingen, tager Open Camera en lidt anden rute. Når den er aktiveret, gemmer denne app alle de tre forskellige billeder sammen med det endelige HDR-billede.

Helt naturligt kan det tage tid at gemme de enkelte billeder. Men hvis du er i humør til at eksperimentere, er denne funktion det perfekte sted at starte.

På den anden side, selvom Camera MX har HDR-muligheden, lader den dig ikke gøre meget med den. Det er bare en simpel knap, som du aktiverer/deaktiverer i henhold til scenen foran dig.
Sjov kendsgerning: HDR får dine billeder til at se bedre ud ved at opretholde et korrekt forhold mellem mørke og lyse toner.
4. Tilpasselige lagerplaceringer
En anden fælles grund er, at du kan tilpasse opbevaringssted. Selvom en mappe med appnavnet oprettes automatisk, er du fri til at vælge enhver anden mappe.


Da vinduet Åbn kameraindstillinger er en smule kompliceret at forstå, tog det mig i starten lidt tid at finde den passende indstilling.
Usædvanlige funktioner
5. Grundlæggende kamera: ISO-indstillinger, eksponering, hvidbalance
Som nævnt tidligere er Open Camera en app til den seriøse fotograf. Så når det kommer til manuelle kontroller, stjæler Open Camera showet. Du finder alt som ISO, eksponeringskompensation/lås, lukkertid og hvidbalance. Mens ISO spænder fra 40 til 1250, er standardlukkerhastigheden omkring 1/10 af et sekund. Selvfølgelig kan det ændre sig afhængigt af din telefons mærke, men du forstår.


Desuden kan du bestemme ISO-niveauet (Auto ISO). Der er også en mulighed for at justere eksponeringsindstillingerne. Træk blot skyderen eller vælg en værdi ved hjælp af '+' eller '-' knapperne.


Alle disse indstillinger kan ændres direkte fra kameragrænsefladen. Vi ville have elsket at se et træk for at justere panelet på siden. Det faktum, at du kan observere resultaterne i realtid, formår dog på en eller anden måde at råde bod på det.


Ud over det har du andre nyttige funktioner som Fokus (Kontinuerlig, Auto, Makro og mere), Fototilstand (Standard, DRO, HDR) og Scenetilstand. Din telefon skal dog understøtte disse funktioner, for at de kan fungere. Derudover er disse ikke aktiveret som standard. Du skal tillade nogle af dem gennem Camera2 API-indstillingen.
Sidst, men ikke mindst, er der en mulighed for at gemme RAW-billeder, kun hvis din telefon understøtter det.
6. Ansigtsgenkendelse
En anden usædvanlig funktion er ansigtsgenkendelse. Denne åben kamera-funktion lader dig droppe berørings-til-fokus-tilstanden for automatisk ansigtsgenkendelse.

Tværtimod mangler denne mulighed i Camera MX. Du finder standardindstillingen touch-to-fokus.
7. Vandmærker, der kan tilpasses
Når der går så mange kræfter i at klikke på det perfekte billede, vil du gerne dit navn skal tilknyttes med det (det er i hvert fald det, jeg vil). Selvom Camera MX ikke har nogen vandmærkefunktion, går Open Camera hele vejen.


Fra skriftstørrelsen til farven og stilen, du kan eksperimentere med en masse her. Selvom værktøjerne er ret gennemsnitlige, kan du bruge dem, hvis du leder efter en hurtig løsning til et brugerdefineret vandmærke.
8. Optag fortid og timelapse-video
Funktioner som Shoot the Past og Timelapse gør Camera MX meget sympatisk ved første øjekast. Nå, det tæller kun, hvis du leder efter en funktionsrig kamera-app. Hvis du skal vide det, minder Shoot the Past meget om Live Photos, da det giver dig mulighed for at tage et kort klip, før et billede tages.
Funktioner som Shoot the Past og Timelapse gør Camera MX meget sympatisk
En anden cool tilføjelse er Timelapse Video-funktionen. Hvis din telefon ikke har det, hjælper Camera MX dig med at optage en række begivenheder over tid.
Hvilken vil du foretrække
Så hvilken app ville være dit kameras våben? Som jeg sagde ovenfor, afhænger det af, hvad du leder efter. Hvis din oprindelige kameraapp ikke har gode manuelle kontroller, er Open Camera appen for dig. Bortset fra de funktioner, som vi har nævnt i indlægget, har den masser af tilpasningsmuligheder for både fotos og videoer. Det er overflødigt at sige, at du kan tune dem efter dit ønske.
På den anden side, hvis du vil have en skinnende kamera-app, som lader dig lege med forskellige effekter og lave dem sociale medier klar, gør Camera MX til din partner in crime.
Hvis du skulle spørge mig, ville jeg tage stilling til Open Camera. Jeg vil hellere have, at mine billeder fanger så mange detaljer som muligt, og så bruge et af de mange tredjeparts billededitorer for at forbedre det endnu mere. En længere rute, men ja, det er det hele værd.