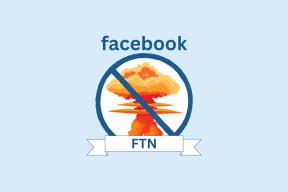Sådan søger du i Evernote som en professionel
Miscellanea / / December 02, 2021

Hvis du er en Evernote power-bruger, har du ikke snesevis af noter... du har et par hundrede af dem. Vi bebrejder dig ikke. Evernote er et fantastisk sted at gemme, arkivere og organisere alle vigtige detaljer i dit liv. Evernote vil optage tekst, websider, PDF'er, billeder og meget mere.
Evernote-organisation fungerer på to grundlæggende måder. Du har en enkelt notesbog, hvor du opbevarer ting. Eller du har en stak notesbøger (nogle gange omtalt som indlejrede notesbøger). Du kan tænke på dem som filer og mapper, men med noter.
Du bør gøre dit bedste for at organisere og gemme indhold i relevante filer og mapper, især gøre brug af Tags funktion.
Men den bedste måde at udtrække information fra Evernote på er søgelinjen. Og den er lige så kraftfuld som resten af applikationen.
Ny naturlig sprogsøgning

Evernote understøtter nu naturlig sprogsøgning. Så du kan søge efter ting som "noter skrevet i Orange County", og det vil vise alle de noter, du skrev i Orange County.
Du kan gøre meget mere med dette. Hvis du bruger
Siri eller Google Nu for at bede om ting, vil Evernote-søgning føle sig hjemme. Kun her dens tekst i stedet for stemme. Men de samme naturlige sprogregler gælder.Søg operatører
Evernote har ligesom Google søgeoperator (parameter) support. Søgeoperatorer bruges til at give specifikke handlinger til en søgning. For eksempel vil brug af "tag: IFTTT" (hvor "tag" er operatoren og "IFTTT er nøgleordet) frembringe noter, der er mærket som "IFTTT“. Evernote understøtter operatører som Notebook, Tag, Contains, Source, Created, Modified og meget mere.

Du kan enten selv indtaste søgeoperatorerne eller vælge dem som muligheder fra rullemenuen. Slutspillet er det samme, kun at bruge menuerne tager meget længere tid end at skrive teksten. Og når du bruger tekstmetoden et par gange, bliver det muskelhukommelse.
Der er mange måder, hvorpå du kan bruge operatørerne, når du først forstår det grundlæggende. Du kan bruge flere operatorer i det samme søgefelt, bare sørg for, at de er adskilt af et mellemrum og er klart definerede.
Flere søgeoperatorer giver dig mulighed for at søge i mere end én notesbog eller anvende flere parametre i én søgeordssøgning.
F.eks. notesbog: IFTTT notesbog: arkivmærke: opskrifter
Ovenstående søgeresultat vil bringe mig alle de noter, jeg har tagget som opskrifter (IFTTT-opskrifter) fra arkivet eller fra den dedikerede IFTTT-notesbog, som jeg har.
Negative operatører
Negative operatorer (et ord jeg har fundet på lige nu) er operatorer, der skjuler resultatet for en bestemt søgning. Hvis du søger efter en specifik regning i dit flerårige arkiv, kan du bruge -tag eller -skabt operatører for at skjule resultater fra bestemte måneder/år eller bare ignorere noter oprettet før en bestemt dato helt.
Når søgningen bliver svær, skal du altid huske negative operatorer.
Operatører du skal kende til

Nogen – Normalt når du indtaster en forespørgsel på 2-3 ord i Evernote-søgefeltet, vil Evernote først lede efter noter, der har alle væk fra ordene i dem.
Hvis du bruger nogen: operatør før søgningen, vil du se noter, der indeholder et hvilket som helst af ordene.
F.eks. enhver: opskrift Evernote IFTTT
inTitle – Kender du en del af titlen på en note, du leder efter? Store! Brug inTitle: operatør, og du behøver ikke at luge gennem de hundredvis og tusindvis af ord i dine Evernote-notesbøger.
F.eks. inTitle: hvordan man koder
oprettet – Med denne operator kan du søge efter noter oprettet på eller efter en bestemt dato. Brug det negative -skabt operatør for at søge efter noter oprettet før den angivne dato.
Du skal kun indtaste datoen i ÅÅÅÅMMDD (uden mellemrum), ellers virker det ikke.
F.eks. oprettet: 20140401
sourceUrl – Denne operatør giver dig mulighed for at søge i noter/webudklip gemt fra en bestemt URL.
F.eks. sourceUrl: https://www.guidingtech.com/
Video
Her er en video fra vores YouTube-kanal, der fortæller om alle de fede Evernote-søgetips, vi diskuterede, og lidt mere.
Mere søgning
Evernote har OCR-søgningsstøtte hvor deres app vil søge gennem de scannede PDF'er eller billeder, der indeholder tekst. Desværre er funktionen kun tilgængelig for Evernote Premium-kunder.