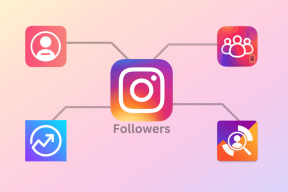Sådan anvender du adgangskodebeskyttelse til OneNote-sektioner
Miscellanea / / December 02, 2021
Det afhænger af dit brug og hvor involveret du er i Windows-økosystemet, men for superbrugere er OneNote et virkelig kraftfuldt værktøj. Hvis du er ligesom mig, og du primært skriver i almindelig tekst og ikke har brug for alle organisationsfunktionerne, du er muligvis indstillet med Evernote.
Men hey, OneNote er gratis, og du kan bruge alle disse GB'er gratis OneDrive cloud storage at gemme dine noter. Hvis du bruger desktopversionen OneNote (ikke den moderne Windows-appversion, der kommer installeret i Windows 10), bør du kende til en stor pro-funktion. OneNotes evne til at beskytte individuelle sektioner med adgangskode.

Selvfølgelig er dette virkelig nyttigt for at holde private ting, ja, private. Men OneNote tilbyder også tastaturgenveje og andre indstillinger, der hjælper dig med hurtigt at låse det allerede adgangskodebeskyttede indhold. Dette er noget, du ikke kan gøre med Evernote. Godt, i hvert fald ikke med den gratis plan (og kun på mobile enheder).
Lad os se, hvordan funktionen fungerer.
Sådan beskytter du OneNote-sektioner med adgangskode
OneNotes hierarkiske struktur går sådan her. I stedet for notesbøger og noter har du sektioner. Hvert afsnit har sider. Du kan tilføje så mange sider, som du vil.
OneNote lader dig beskytte individuelle sektioner med adgangskode separat. Desværre er der ingen måde at kodeordsbeskytte hele appen på. Du bliver nødt til at logge ud af appen for det.
Trin 1: For at beskytte en sektion med adgangskode skal du vælge den og derefter klikke på Anmeldelse knap. Vælg derefter Adgangskode.

Trin 2: Du vil nu se et afsnit på siden.

Trin 3: Fordi sektionen endnu ikke har en adgangskode, skal du klikke på Indstil adgangskode knap.

Trin 4: En lille pop-up vil bede dig om at indtaste adgangskoden.
Trin 5: Selv efter du har gjort det, vil du se, at sektionen i øjeblikket er tilgængelig.
Trin 6: Klik på Lås alle knappen eller brug tastaturgenvejen Ctrl+Alt+L.
Nu kan du gå til en anden sektion og gøre den samme proces. For at gøre tingene interessante kan du give forskellige adgangskoder til forskellige sektioner.
Relaterede: Tjek ud to kraftfulde integrationer til OneNote.
Sådan låser du op for beskyttede OneNote-sektioner
Næste gang du prøver at skifte til en beskyttet sektion, vil du blive mødt med følgende skærm.

Bare klik hvor som helst eller tryk på Gå ind tasten, og du bliver bedt om at indtaste adgangskoden.

Igen, for at låse alle sektionerne, brug tastaturgenvejen.
Sådan fjerner du adgangskodebeskyttelse
Processen er ret ens. Klik på Anmeldelse knappen og vælg Adgangskode. Vælg derefter fra sidebjælken Fjern adgangskode.

Indtast sektionens nuværende adgangskode for at bekræfte, og du er færdig.
Vigtige adgangskodeindstillinger
Der er et par adgangskodeindstillinger, du bør kende til. Klik på Fil menu, vælg Muligheder, og gå til Fremskreden. Her finder du en Adgangskoder afsnit.

Den første mulighed giver dig mulighed for at vælge den inaktivitetstid, hvorefter OneNote låser alle sektioner. Standard er 10 minutter, men du kan gøre det til 1 minut eller 1 dag.
Du kan også låse noten ned, så snart du går videre fra den.
Apropos adgangskoder: Tjek vores Ultimativ guide til adgangskodehåndtering.
Hvordan bruger du OneNote?
Del dine OneNote-tip og tricks med os i kommentarerne nedenfor. Eller slutte sig til os i vores fora for en mere detaljeret diskussion om OneNote eller adgangskodebeskyttelse generelt.