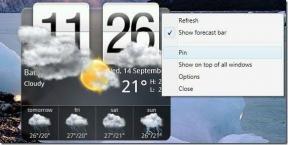Sådan rettes Firefox, der ikke afspiller videoer
Miscellanea / / November 28, 2021
Mozilla Foundation udviklede Mozilla Firefox som en open source browser. Den blev udgivet i 2003 og vandt hurtigt stor popularitet på grund af dens brugervenlige grænseflade og brede vifte af tilgængelige udvidelser. Populariteten af Firefox faldt dog, da Google Chrome blev udgivet. Siden da har begge givet hård konkurrence til hinanden.
Firefox har stadig en loyal fanskare, som stadig foretrækker denne browser. Hvis du er en af dem, men føler dig frustreret på grund af problemet med Firefox, der ikke afspiller videoer, skal du ikke bekymre dig. Bare læs videre for at vide hvordan man løser Firefox, der ikke afspiller videoer.
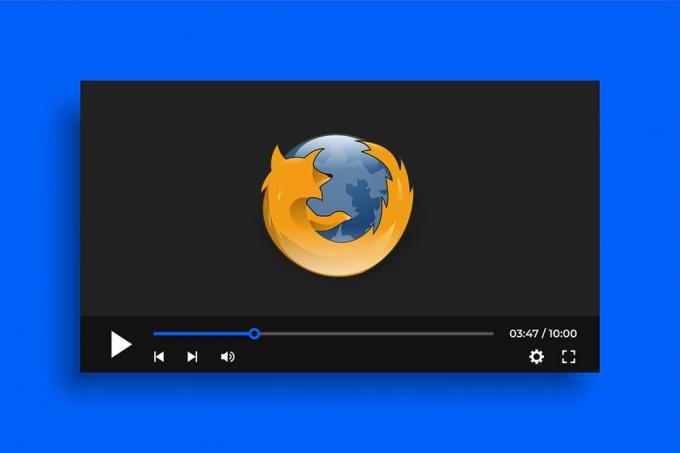
Indhold
- Sådan rettes Firefox, der ikke afspiller videoer
- Hvorfor Firefox ikke afspiller videoer fejl opstår?
- Metode 1: Opdater Firefox
- Metode 2: Slå hardwareacceleration fra
- Metode 3: Deaktiver Firefox-udvidelser
- Metode 4: Slet browsercache og cookies
- Metode 5: Tillad Autoplay på Firefox
- Metode 6: Tillad cookies, historik og pop op-vinduer
- Metode 7: Opdater Firefox
Sådan rettes Firefox, der ikke afspiller videoer
Hvorfor Firefox ikke afspiller videoer fejl opstår?
Der kan være forskellige årsager til, at denne fejl opstår, nemlig:
- Forældet version af Firefox
- Firefox-udvidelser og accelerationsfunktioner
- Korrupt cachehukommelse og cookies
- Deaktiverede cookies og pop-ups
Før du foretager nogen forudgående fejlfinding, bør du først prøve at genstarte din pc og kontrollere, om problemet med Firefox, der ikke afspiller videoer, er løst eller ej.
1. Gå til Startmenu > Strøm > Genstart som afbildet.

Når computeren er genstartet, skal du starte Firefox og kontrollere, om der afspilles videoer. Forhåbentlig er problemet løst. Hvis ikke, så fortsæt med nedenstående metoder.
Metode 1: Opdater Firefox
Hvis du ikke har installeret de seneste opdateringer til Firefox, kan det føre til problemer, når du prøver at afspille videoer i denne webbrowser. Der kan være fejl i din nuværende version af Firefox, som en opdatering muligvis løser. Følg disse trin for at opdatere den:
1. Lancering Firefox browser, og åbn derefter menu ved at klikke på tre-stiplet ikon. Vælg Hjælp som vist nedenfor.

2. Klik derefter på Om Firefox som følger.

3. I det nye vindue, der nu åbnes, vil Firefox søge efter opdateringer. Hvis ingen opdateringer er tilgængelige, Firefox er opdateret meddelelsen vil blive vist som nedenfor.

4. Hvis en opdatering er tilgængelig, installerer Firefox automatisk opdateringen.
5. Til sidst, genstart browseren.
Hvis du stadig står over for det samme problem, kan du prøve den næste rettelse.
Metode 2: Slå hardwareacceleration fra
Hardwareacceleration er den proces, hvor visse hardwarekomponenter tildeles specifikke opgaver for at forbedre et programs funktion. Hardwareaccelerationsfunktionen i Firefox giver bekvemmelighed og hastighed, men den kan også indeholde fejlforårsagende fejl. Derfor kan du prøve at deaktivere hardwareacceleration for potentielt at reparere videoer, der ikke indlæser Firefox-problemet som:
1. Lancering Firefox og åben menuen som før. Vælg Indstillinger, som vist på billedet nedenfor.

2. Fjern derefter markeringen i feltet ved siden af Brug anbefalede ydeevneindstillinger under Ydeevne fanen.
3. Fjern derefter markeringen i feltet ved siden af Brug hardwareacceleration, når den er tilgængelig.

4. Til sidst, genstart Firefox. Tjek om Firefox kan afspille videoer.
Læs også:Sådan løser du Firefox Black Screen-problem
Metode 3: Deaktiver Firefox-udvidelser
Tilføjelser, der er aktiveret i Firefox-browseren, kan forstyrre websteder og tillader ikke, at videoer afspilles. Følg nedenstående trin for at deaktivere tilføjelser og løse problemet med Firefox, der ikke afspiller videoer:
1. Lancering Firefox ogdet er menu. Her, klik videre Tilføjelser og temaer som afbildet nedenfor.

2. Klik derefter på Udvidelser fra venstre rude for at se listen over tilføjelsesudvidelser.
3. Klik på tre prikker ud for hver tilføjelse, og vælg derefter Fjerne. Som et eksempel har vi fjernet Enhancer til YouTube udvidelse i det vedhæftede skærmbillede.

4. Efter at have fjernet de uønskede tilføjelser, genstart browseren og kontroller, om problemet er løst.
Hvis Firefox ikke afspiller videoer, kan du også rydde browserens cache og cookies.
Metode 4: Slet browsercache og cookies
Hvis browserens cachefiler og cookies bliver korrupte, kan det føre til, at Firefox ikke afspiller videoer fejl. Sådan sletter du cache og cookies fra Firefox:
1. Åben Firefox. Gå til Sidemenu > Indstillinger som du gjorde tidligere.

2. Klik derefter på Privatliv og sikkerhed fra venstre rude. Det er angivet med en låseikon, som vist på billedet nedenfor.
3. Rul derefter ned til Cookies og webstedsdata mulighed. Klik på Slet data som fremhævet.

4. Marker derefter boksene ud for begge, Cookies og webstedsdata og Cachelagt webindhold i pop op-vinduet, der følger.
5. Klik til sidst videre Klar og Genstart webbrowseren.

Tjek, om ovenstående metode virkede for at løse problemet med Firefox afspiller ikke videoer. Hvis ikke, gå videre til næste løsning.
Metode 5: Tillad Autoplay på Firefox
Hvis du står over for problemet 'Twitter-videoer, der ikke afspilles på Firefox', kan det skyldes, at Autoplay ikke er aktiveret i din browser. Sådan rettes fejlen Firefox, der ikke afspiller videoer:
1. Besøg internet side hvor videoer ikke afspilles med Firefox. Her, Twitter er vist som eksempel.
2. Klik derefter på Lås ikon at udvide det. Klik her på sidepil som fremhævet nedenfor.
3. Vælg derefter Mere information som vist nedenfor.

4. I den Side info menu, gå til Tilladelser fanen.
5. Under Automatisk afspilning skal du fjerne markeringen i feltet ved siden af Brug standard.
6. Klik derefter på Tillad lyd og video. Se billedet nedenfor for klarhed.
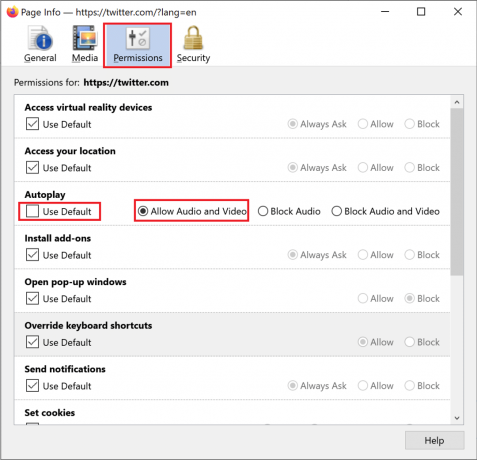
Aktiver Autoplay for alle websteder
Du kan også sikre, at Autoplay-funktionen er tilladt for alle websteder som standard, som følger:
1. Naviger til Sidemenu > Indstillinger > Privatliv og sikkerhed som anvist i Metode 4.
2. Rul ned til Tilladelser og klik på Autoplay Indstillinger, som fremhævet.

3. Her skal du sikre dig det Tillad lyd og video er aktiveret. Hvis ikke, skal du vælge det fra rullemenuen som vist på billedet nedenfor.

4. Endelig, genstart browseren. Tjek om 'videoer afspilles ikke på firefox' problemet er løst. Hvis det ikke er det, så læs nedenfor.
Læs også:Ret server ikke fundet fejl i Firefox
Metode 6: Tillad cookies, historik og pop op-vinduer
Nogle websteder kræver cookies og pop op-vinduer for at tillades i din browser for at streame data og lyd- og videoindhold. Følg trinene skrevet her for at tillade cookies, historik og pop op-vinduer på Firefox:
Tillad cookies
1. Lancering Firefox browser og naviger til Sidemenu > Indstillinger > Privatliv og sikkerhed som forklaret tidligere.

2. Under Cookies og webstedsdata sektion, klik på Administrer undtagelser som afbildet.
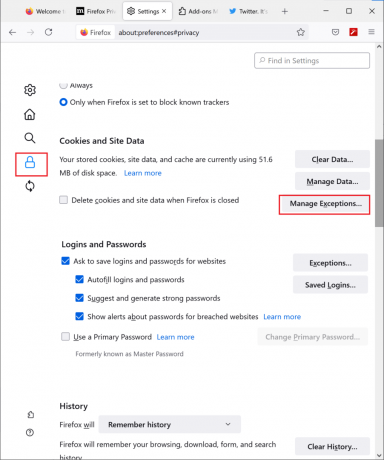
3. Her skal du sikre dig, at der ikke er tilføjet nogen hjemmeside til liste over undtagelser at blokere cookies.
4. Gå til næste trin uden at forlade denne side.
Tillad historik
1. På samme side skal du rulle ned til Historie afsnit.
2. Vælg at Husk historie fra rullemenuen.

3. Gå til næste trin uden at forlade indstillingssiden.
Tillad pop-ups
1. Gå tilbage til Privatliv og sikkerhed side til Tilladelser afsnit.
2. Her skal du fjerne markeringen i feltet ved siden af Bloker pop op-vinduer som vist nedenfor.
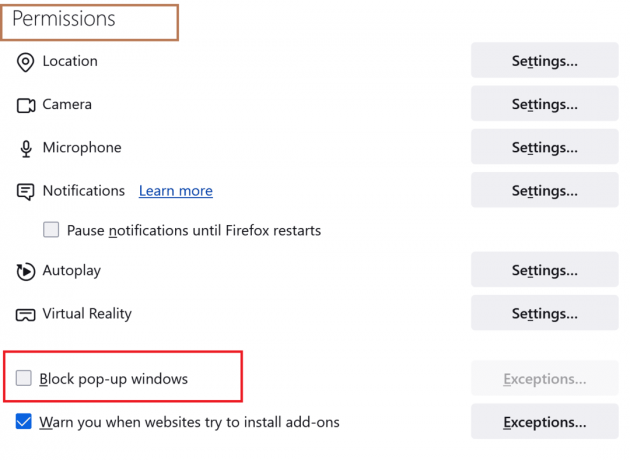
Når ovenstående trin er blevet udført, kan du prøve at afspille videoer på Firefox.
Hvis problemet med Firefox-videoer, der ikke afspilles, fortsætter, skal du flytte til de efterfølgende metoder for at opdatere Firefox og genstarte din computer.
Metode 7: Opdater Firefox
Når du bruger indstillingen Opdater Firefox, nulstilles din browser, hvilket potentielt løser alle mindre fejl, du oplever i øjeblikket. Sådan opdaterer du Firefox:
1. I den Firefox browser, gå til Sidemenu > Hjælp, som vist nedenfor.

2. Klik derefter på MereOplysninger om fejlfinding som afbildet nedenfor.

3. Oplysninger om fejlfinding siden vises på skærmen. Klik endelig videre Opdater Firefox, som vist nedenfor.

Anbefalede:
- Aktiver eller deaktiver AutoPlay i Windows 10
- Reparer Autoplay, der ikke virker i Windows 10
- Sådan ændres adgangskode på Netflix
- Sådan tilføjer du widgets til Windows 10-skrivebordet
Vi håber, at denne guide var nyttig, og at du var i stand til det løse problemet med Firefox, der ikke afspiller videoer. Fortæl os også, hvilken metode der fungerede bedst for dig. Endelig, hvis du har spørgsmål eller forslag vedrørende denne artikel, er du velkommen til at slippe dem i kommentarfeltet nedenfor.