7 måder at rette Discord RTC-forbindelse uden rutefejl
Miscellanea / / November 28, 2021
Discord er en af de mest populære VoIP-platforme, der bruges flittigt af spillere og indholdsskabere. Det giver folk mulighed for at oprette deres egen server, hvor venner og følgere kan forbinde og hænge ud. Du kan chatte, ringe, dele medier, dokumenter, spille spil osv. Oven i alt det er det let på ressourcerne og helt gratis.
Der er dog et almindeligt problem, der bliver ved med at opstå gentagne gange, og det er fejlen "Discord RTC Connecting No Route". Flere brugere støder på meddelelsen "Ingen rute", mens de forsøger at oprette forbindelse til en stemmekanal for et lydopkald. Da denne fejl forhindrer dig i at deltage i et opkald, er det en stor ulempe. Derfor vil vi gerne hjælpe dig med at rette op på det.
I denne artikel vil vi diskutere "Discord RTC forbinder ingen rute" fejl i detaljer. Før vi starter med løsningerne, skal vi forstå, hvad der forårsager denne fejl. Dette vil hjælpe os til bedre at tackle problemet. Så lad os komme i gang.

Indhold
- Sådan rettes Discord RTC Connecting Ingen rutefejl
- Hvad forårsager Discord RTC Connecting No Route Error?
- 7 måder at rette Discord RTC-forbindelse uden rutefejl
- 1. Start med en simpel genstart
- 2. Sørg for, at Firewall eller Antivirus ikke blokerer Discord
- 3. Stop med at bruge VPN, eller skift til en, der har UDP
- 4. Sørg for, at Discord ikke er blokeret af netværksadministratoren
- 5. Bed administratoren om at ændre serverens stemmeregion
- 6. Deaktiver QoS-indstillinger for Discord
- 7. Nulstil din IP-konfiguration
Sådan rettes Discord RTC Connecting Ingen rutefejl
Hvad forårsager Discord RTC Connecting No Route Error?
Der er flere grunde til, at fejlen "Ingen rute" opstår på Discord. De mest almindelige årsager omfatter en ændring i IP-adressen eller en tredjeparts firewall eller antivirussoftware, der begrænser Discord. Nedenfor er en liste over mulige årsager bag Discord RTC Connecting Ingen rutefejl.
en) Enhedens IP-adresse er ændret
IP-adressen (Internet Protocol) er noget, som websteder bruger til at bestemme din placering. Nu, hvis IP-adressen bliver ved med at ændre sig, hvilket sker, hvis du bruger en Dynamisk forbindelse, Discord kan ikke oprette forbindelse til Voice-serveren. Discord behandler ændring af IP-adresse som mistænkelig adfærd, og det er derfor ikke i stand til at etablere en forbindelse.
b) Discord bliver blokeret af antivirussoftware eller firewall
Nogle gange kan den antivirussoftware, du bruger, være i vejen for dine Discord-opkald. Så længe Discord er begrænset af tredjepartssoftware eller firewall, vil den blive ved med at vise fejlen "Ingen rute".
c) Problemer med VPN
Hvis du bruger et VPN (Virtual Proxy Network), så sørg for, at det har UDP (Brugerdatagramprotokol). Discord fungerer ikke uden UDP og ender med at vise fejlmeddelelsen "Ingen rute".
d) Problemer med regionen
Nogle gange opstår denne fejl, når den voice chat-server, som du forsøger at oprette forbindelse til, hostes på et andet kontinent. Den enkle løsning på dette problem er at bede værten om at ændre serverens område.
e) Blokeret af netværksadministratoren
Hvis du er forbundet til et offentligt netværk som en skole eller et biblioteks Wi-Fi, så er det muligt, at Discord er blokeret på netværket. Som et resultat, hver gang du prøver at oprette forbindelse til en stemmechat, bliver du hængende ved "Discord RTC forsøger at oprette forbindelse” eller “Ingen rute”.
7 måder at rette Discord RTC-forbindelse uden rutefejl
Nu hvor vi har en generel forståelse af, hvad der forårsager fejlen, kan vi gå videre til de forskellige løsninger og rettelser. For nemheds skyld vil vi opliste løsningerne i stigende rækkefølge efter kompleksitet. Dette er fordi nogle gange, alt hvad du behøver er en simpel genstart. Vi vil råde dig til at følge nøjagtig samme rækkefølge og håber, at du er i stand til at finde løsningen, selv før du når slutningen af denne artikel. Bemærk, at de fleste af disse løsninger er blevet lagt ud online af brugere over hele verden. Det virkede for dem, og vi håber, det også virker for dig.
1. Start med en simpel genstart
Den enkleste løsning på ethvert teknisk-relateret problem er en genstart eller genstart. Den klassiske "Har du prøvet at slukke og tænde den igen"-tilgang er nok til at løse store problemer. Nu, som tidligere nævnt, kan fejlen "Ingen rute" forårsages, hvis enhedens IP-adresse ændres. Du kan løse dette problem ved at genstarte din computer og modem/router.

Dette vil sikre, at IP-adressen nulstilles, og nu vil du være i stand til at oprette forbindelse til Discord-taleservere uden problemer. En simpel genstart eliminerer også problemet med en dynamisk IP og gør forbindelsen mere stabil. Hvis denne løsning ikke virker, og du stadig står over for fejlen "Ingen rute", så gå videre til næste rettelse på listen.
2. Sørg for, at Firewall eller Antivirus ikke blokerer Discord
Som tidligere nævnt, sortlister noget tredjeparts antivirussoftware og firewall Discord. Som et resultat er det ikke i stand til at oprette forbindelse til voice chat-serveren, og dette fører til "Discord RTC forbinder ingen rute" fejl. Den enkleste løsning på dette problem er at afinstallere tredjepartssoftwaren. Dette vil automatisk fjerne enhver form for restriktioner eller blokeringer, som det pålagde Discord.
Men hvis du ikke ønsker at fjerne antivirussoftwaren, skal du fjerne Discord fra dens sortliste. Afhængigt af hvilken software du bruger, kan de nøjagtige trin variere. Så vi vil anbefale dig at slå op på nettet for at få en ordentlig guide. Også bare for at være på den sikre side kontrollere, om Discord bliver blokeret af Windows Defender. Nedenstående er trin til at kontrollere og hvidliste Discord fra Windows 10 Firewall:
1. Åben Indstillinger på din pc ved at trykke på Windows-tast + I.
2. Gå nu til Opdateringer og sikkerhed afsnit.

3. Her skal du vælge Windows sikkerhed valgmulighed fra menuen til venstre.
4. Derefter skal du klikke på “Firewall og netværksbeskyttelse" mulighed.

5. Her i bunden finder du muligheden for at "Tillad en app gennem firewallen" mulighed. Klik på den.

6. Du vil nu blive præsenteret for en liste over applikationer og deres aktuelle status for, om de er tilladt eller ej.
7. Hvis Discord ikke er tilladt, så klik på Ændre indstillinger mulighed, der vises øverst på listen.
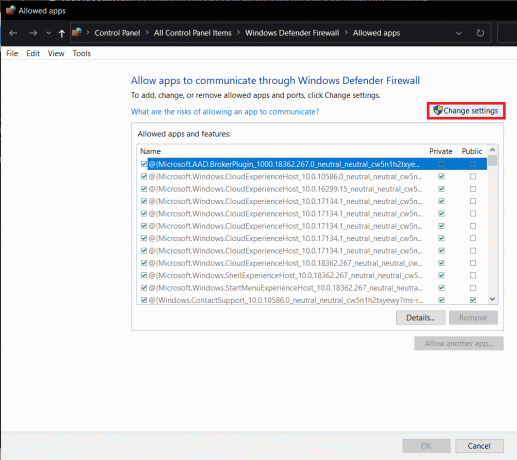
8. Nu vil du være i stand til det tillade og forbyde forskellige apps. Sørg for, at det lille afkrydsningsfelt ud for Discord er valgt for Privat netværk.
9. Dette burde løse problemet. Prøv at oprette forbindelse til et Discord-talechatrum, og se, om problemet stadig fortsætter eller ej.
3. Stop med at bruge VPN, eller skift til en, der har UDP
Selvom VPN er et ret nyttigt værktøj til at beskytte privatlivets fred og sikre dit netværk, går det ikke godt med Discord. De fleste VPN'er har ikke UDP (User Datagram Protocol), og Discord fungerer ikke korrekt uden det.
Hvis du ønsker at rette op på "Discord RTC forbinder ingen rute” fejl, så vil vi råde dig til at deaktivere din VPN, mens du bruger Discord. Men hvis du er forbundet til et offentligt netværk og ikke kan undvære en VPN, skal du skifte til en anden VPN-software, der har UDP. Du kan også prøve at deaktivere anonymitetstjenesten, mens du bruger VPN. Men hvis du stadig står over for det samme problem, selv efter du har deaktiveret din VPN, er problemet forårsaget af en anden årsag, og du skal gå videre til den næste løsning på listen.
Læs også:Fix Can't Hear People on Discord
4. Sørg for, at Discord ikke er blokeret af netværksadministratoren
Hvis du er forbundet til et offentligt netværk som en skole, et bibliotek eller dit kontor, så er chancerne for, at Discord er blevet blokeret af administratoren. Som et resultat er Discord ikke i stand til at oprette forbindelse til voice chat-serveren og forbliver fast på "Discord RTC Connecting" eller viser simpelthen fejlen "Ingen rute". Du kan prøve at bede netværksadministratoren om at fjerne blokeringen af Discord, men hvis han/hun ikke er enig, så er der en løsning. Bemærk, at dette er lidt lusket, og vi vil råde dig til at gøre dette på eget ansvar. Følg trinene nedenfor for at omgå begrænsningerne og brug Discord til at oprette forbindelse til voice chat-servere.
1. Først åben Kontrolpanel på din computer.
2. Klik nu på "Netværk og internet" og gå derefter til "Netværks-og delingscenter.”

3. Derefter skal du klikke på hyperlink til netværket som du er forbundet med.

4. Klik nu på Ejendomme mulighed.
5. En gang Egenskaber vindue åbnes, klik på Netværk fanen, og fra listen over forskellige elementer skal du vælge "Internetprotokol version 4 (TCP/IPv4)" mulighed.
6. Igen, klik på Ejendomme knappen og bliv på Generel fanen.

7. Her skal du vælge "Brug følgende DNS-serveradresser” og fortsæt for at indtaste DNS-serveradresse manuelt
8. For Foretrukken DNS-server, gå ind 8888 i den afsatte plads og gå ind 8844 som Alternativ DNS-server.
9. Klik nu på Okay knappen for at gemme ændringer.

10. Efter det, Genstart din computer, opret forbindelse til netværket, og prøv at bruge Discord igen og se, om problemet stadig fortsætter eller ej.
5. Bed administratoren om at ændre serverens stemmeregion
Discord vil ikke være i stand til at etablere en forbindelse, hvis serverens stemmeregion er placeret på et fjernt kontinent. Der er nogle geografiske begrænsninger, og du vil muligvis fortsætte med at opleve fejlen "Ingen rute", mens du forsøger at oprette forbindelse til en ven, der bor halvvejs på tværs af verden.
Den nemmeste løsning på dette problem er at bede administratoren af voice chat-serveren om at ændre regionen. Bed ham/hende om at ændre serverens stemmeregion fra Discord-indstillingerne. Muligheden for at indstille en anden region kan findes i Serverindstillinger>>Serverregion. Serverregionen skal helst være den samme som dit kontinent. Men alt i nærheden vil også gøre det.
Relaterede:Discord-mikrofonen virker ikke? 10 måder at løse det på!
6. Deaktiver QoS-indstillinger for Discord
Discord har en særlig funktion kaldet "Quality of Service (QoS) High Packet Priority", som er aktiveret som standard. Denne funktion signalerer routeren/modemet til at prioritere Discord under afsendelse og modtagelse af datapakker. Det er en meget nyttig funktion, der giver dig mulighed for at nyde god lydkvalitet og optimeret output i stemmechat.
Nogle enheder og internetudbydere er dog ikke i stand til at håndtere dette. De er ude af stand til at behandle anmodningerne om dataprioritering og resulterer derfor i fejlen "Discord RTC Connecting No Route". I sådanne tilfælde skal du deaktivere denne indstilling på Discord. Følg nedenstående trin for at se hvordan:
1. Start først Uenighed og klik på Indstillinger knap (tandhjulsikon) i nederste venstre hjørne af skærmen.

2. Rul nu ned til App-indstillinger afsnittet og klik på "Stemme og video" mulighed.
3. Her finder du Servicekvalitet (QoS) afsnit.
4. Deaktiver nu vippekontakten ved siden af "Aktiver servicekvalitet med høj pakkeprioritet.”
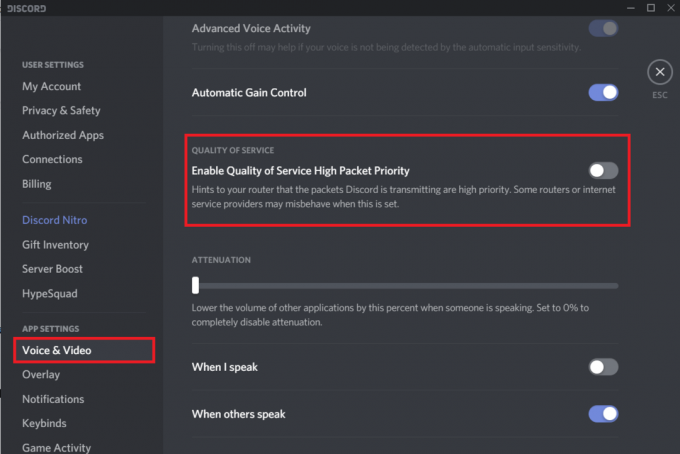
5. Genstart derefter Discord og prøv at bruge Voice chat igen. Hvis problemet stadig eksisterer, skal du gå videre til den næste løsning.
7. Nulstil din IP-konfiguration
Hvis du er nået så langt ind i artiklen, betyder det, at dit problem ikke er løst. Nå, det betyder, at du skal trække de store kanoner frem nu. Du skal nulstille din IP-konfiguration ved at tømme de eksisterende DNS-indstillinger. Hvis du gør det, fjernes enhver form for modstridende indstilling, der kan forårsage fejlen "Discord RTC Connecting No Route". Mange brugere har rapporteret, at denne rettelse har virket for dem. Nu, for at nulstille din IP-konfiguration, skal du indtaste en række kommandoer i kommandoprompt. Nedenfor er en trinvis guide til det samme.
1. Åbn dialogboksen Kør ved sressing Windows-tast + R.
2. Skriv nu 'cmd’ og tryk CTRL + Shift + Enter nøgle. Dette vil åbne Forhøjet kommandoprompt i et nyt vindue.

3. I kommandoprompten skal du skrive "ipconfig/release” og tryk Gå ind.
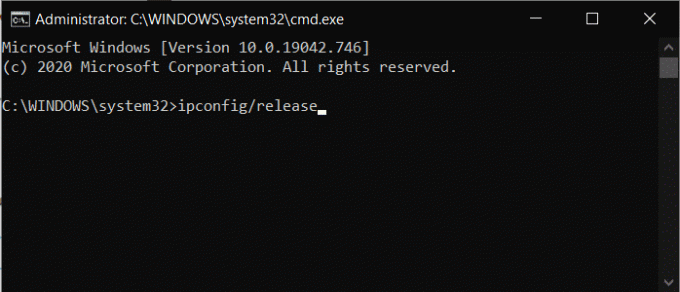
4. Når konfigurationerne er frigivet, skriv "ipconfig/flushdns”. Dette vil tømme DNS-indstillingerne.
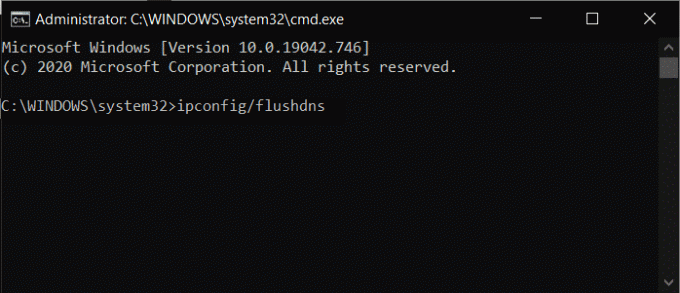
5. Indtast nu "ipconfig/renew” og tryk Gå ind.
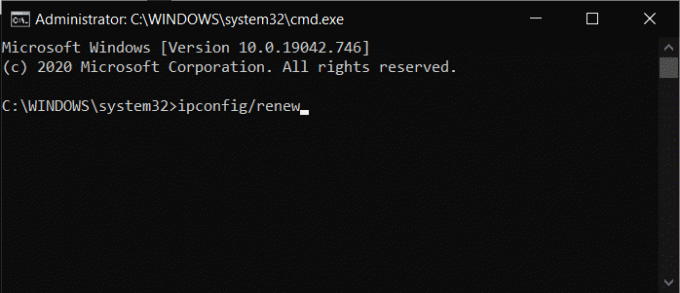
6. Endelig, genstart din computer og prøv at bruge Discord igen. Dit problem burde være løst nu.
Anbefalede:
- Sådan sletter du alle beskeder i Discord
- Sådan downloader du videoer fra Discord
- Hvordan deler man skærm på Discord?
- Ret Pokémon Go GPS-signal ikke fundet
Vi håber, at du finder disse oplysninger nyttige, og at du var i stand til det Ret Discord RTC Connecting Ingen rutefejl. Vi ved, hvor vigtig Discord er for dig, især hvis du er en gamer. At være ude af stand til at oprette forbindelse til banden på grund af fejlen "Ingen rute" er ret frustrerende. Dette er dog et almindeligt problem og kan ske for alle.
I denne artikel har vi givet detaljerede løsninger til at tackle hver eneste mulige årsag til problemet. Vi håber, at du snart kan løse problemet og være i stand til at fortsætte med at bruge Discords stemmechattjenester som normalt. Stadig hvis du står over for et problem, så prøv at løse dem ved hjælp af artiklen Sådan rettes ingen rutefejl på Discord (2021)



