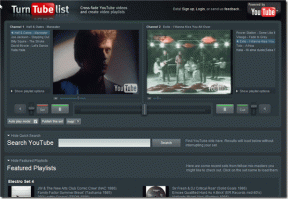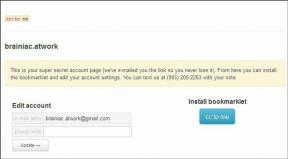Hvordan finder jeg min routers IP-adresse?
Miscellanea / / November 28, 2021
Har du nogensinde prøvet at finde ud af den trådløse routers IP-adresse på dit system? Du har måske stået over for nogle problemer, mens du fandt den rigtige. Du skal have adgang til din router IP-adresse fordi du skal konfigurere routerens webside. Faktisk skal du foretage ændringer på konfigurationssiden, og til det formål skal du have adgang til routerens IP-adresse. Det er vigtigt at have din router IP-adresse. I denne artikel vil vi lede dig gennem trinene for at finde din routers IP-adresse.

Hvis du undrer dig over, hvorfor du skal bruge din routers IP-adresse, er der forskellige årsager. Den første grund er, at du skal have adgang til din routers IP-adresse for at få adgang til dens kontrolpanel og indstillinger. Du skal placere denne IP-adresse i browserens adresselinje, hvorfra du får indstillinger og kontrolpaneladgang. Desuden vil det at have oplysninger om din routers IP-adresse også hjælpe dig med at fejlfinde netværksforbindelsesproblemer. Plus, du skal have adgang til det for at foretage ændringer i WiFi-navn og adgangskode og opsætte
VPN kontroller. Overordnet set er det godt at have information om din routers IP-adresse.Indhold
- Hvordan finder jeg min routers IP-adresse?
- Metode 1: Sådan finder du routerens IP-adresse på Windows 10
- Metode 2: Find IP-adressen på din router ved hjælp af kontrolpanelet
- Sådan finder du routerens IP-adresse på iOS-enheder
- Sådan finder du routerens IP-adresse på Mac
- Sådan finder du IP-adresse på Android
Hvordan finder jeg min routers IP-adresse?
Sørg for at oprette et gendannelsespunkt bare hvis noget går galt.
Her vil vi fortælle dig trinene til at finde din routers IP-adresse. Vi starter med Windows-operativsystemet.
Metode 1: Sådan finder du routerens IP-adresse på Windows 10
Denne metode er ret enkel og giver dig øjeblikkelig adgang til din trådløse routers IP-adresse.
1. Skriv kommandoprompt i søgefeltet, og højreklik derefter på 'Kommandoprompt' app, og vælg Kør som administrator mulighed

2. Når kommandoprompten åbner, skal du skrive "ipconfig” og tryk enter.
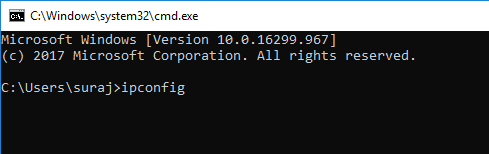
3. Her får du fuldstændige detaljer om dine IP-adresser. Den du skal fokusere på er ved siden af Standard gateway (i eksemplet nedenfor er IP-adressen er: 192.168.0.1).
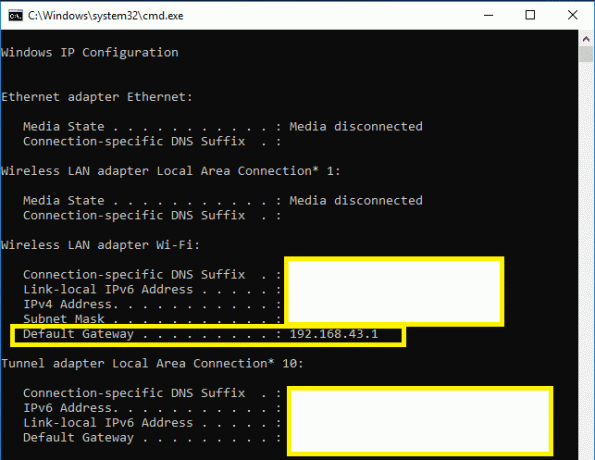
Alt du skal gøre er at følge de ovennævnte tre trin for at få din trådløse routers IP-adresse. Er den nemmeste måde at få det gjort på? Ja, men vi tager dig igennem endnu en metode til at få dit arbejde gjort.
Metode 2: Find IP-adressen på din router ved hjælp af kontrolpanelet
1. Tryk på Windows-tasten + R og skriv derefter styring og tryk på Enter eller skriv "styring” i Windows Søg og klik derefter på Kontrolpanel fra søgeresultatet.

2. Klik nu på "Se netværksstatus og opgaver” under Netværk og internet.

3. Næste vindue, klik på linket (det vil være dit WiFi-navn) ved siden af "Forbindelser”.
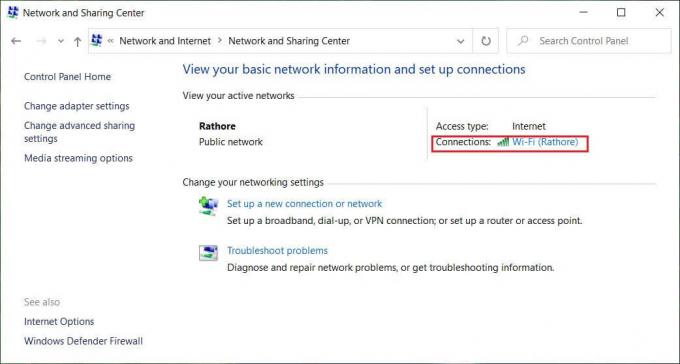
4. Når du får vist et pop op-vindue, skal du klikke på "detaljer”.
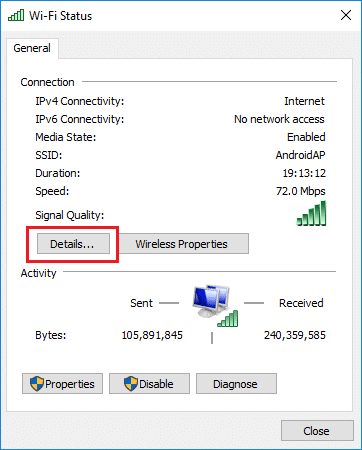
5. Her vil du se IP-adresse ved siden af IPv4 Standard gateway.
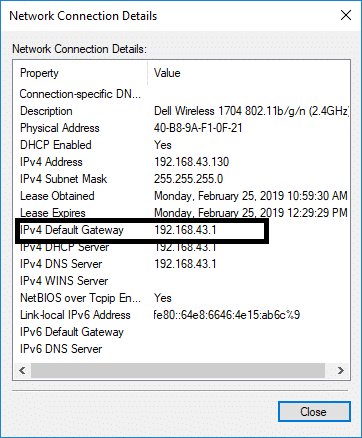
Endelig har du fået routerens IP-adresse. Nu kan du foretage ændringerne i konfigurationen, som du vil. Disse ovennævnte metoder var relateret til Windows-operativenheder. Hvad med de andre enheder såsom Mac- og mobilbrugere? Ja, vi har også dækket denne mulighed i vores artikel.
Sådan finder du routerens IP-adresse på iOS-enheder
Hvis du bruger iOS-enheder – iPhone og iPad, kan du nemt finde routerens IP-adresse på disse enheder ved at følge disse trin:
1. Du skal navigere til Indstillinger afsnit.
2. Her skal du trykke på Trådløst internet og klik derefter på (jeg), ved siden af dit netværk.
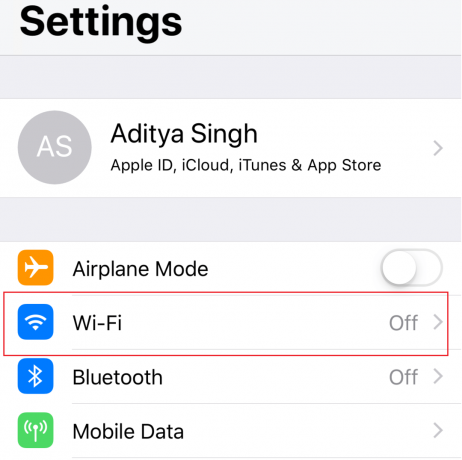
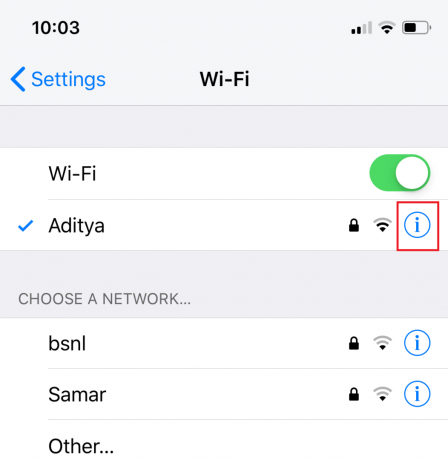
3. Endelig får du IP-adresse ved siden af routeren.
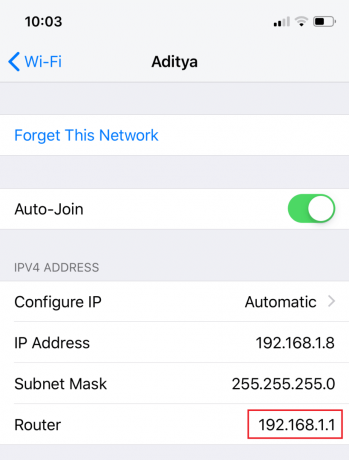
Sådan finder du routerens IP-adresse på Mac
1. Åben Hjælpeprogrammer klik derefter på Terminal.
2. Skriv nu følgende kommando under Mac terminal:
netstat -nr | grep standard
3. Så snart du trykker på Enter, vil du finde din routers IP-adresse ved siden af "Standard“.
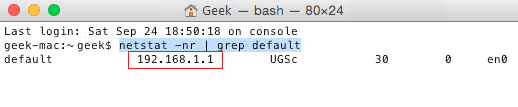
Sådan finder du IP-adresse på Android
Her er trinene til at finde ud af den trådløse routers IP-adresse på dine Android-enheder:
1. Naviger til Indstillinger sektionen på din enhed, og tryk derefter på Trådløst internet.
2. Her skal du klikke på din aktuelt tilsluttede Netværk.
3. Nu vil du se forskellige oplysninger såsom Signalstyrke, status, Linkhastighed, sikkerhed og din IP-adresse.
Anbefalede:
- Stop apps i at køre i baggrunden på Windows 10
- 4 måder at se gemte WiFi-adgangskoder på Windows 10
- Fix Rotation Lock nedtonet i Windows 10
- Ret Backspace, der ikke virker i Windows 10
Jeg håber, at denne artikel var nyttig, og nu kan du nemt Find din routers IP-adresse, men hvis du stadig har spørgsmål vedrørende denne vejledning, er du velkommen til at stille dem i kommentarens sektion.