Sådan kontrolleres hvilken version af Windows du har?
Miscellanea / / November 28, 2021
Er du klar over, hvilken version af Windows du bruger? Hvis ikke, så bekymre dig ikke mere. Her er en hurtig guide til, hvordan du kontrollerer, hvilken version af Windows du har. Selvom du ikke nødvendigvis behøver at kende det nøjagtige nummer på den version, du bruger, er det godt at have en idé om de generelle detaljer i dit operativsystem.

Indhold
- Sådan kontrolleres hvilken version af Windows du har?
- Hvorfor er det vigtigt at kende, hvilken version af Windows du bruger?
- Hvad er ændret i Windows 10?
- Hvordan adskiller Builds sig fra Service Packs?
- Det aktuelle scenarie
- Find detaljerne ved hjælp af indstillingsappen
- Forstå de viste oplysninger
- Find information ved hjælp af Winver-dialogen
- Windows 10
- Windows 8/Windows 8.1
- Windows 7
- Windows Vista
- Windows XP
Sådan kontrolleres hvilken version af Windows du har?
Alle Windows-brugere skal være opmærksomme på 3 detaljer om deres OS - den store version (Windows 7,8,10...), hvilken udgave du har installeret (Ultimate, Pro...), uanset om din er en 32-bit processor eller 64-bit processor.
Hvorfor er det vigtigt at kende, hvilken version af Windows du bruger?
At kende disse oplysninger er afgørende, fordi hvilken software du kan installere, hvilken enhedsdriver der kan vælges til opdatering osv.… afhænger af disse detaljer. Hvis du har brug for hjælp til noget, nævner hjemmesider løsningerne til forskellige versioner af Windows. For at vælge den rigtige løsning til dit system, skal du være opmærksom på den version af operativsystemet, der er i brug.
Hvad er ændret i Windows 10?
Selvom du ikke har været ligeglad med detaljerne såsom build-numre tidligere, skal Windows 10-brugere have viden om deres OS. Traditionelt blev build-numrene brugt til at repræsentere opdateringerne til OS. Brugerne havde den største version, som de brugte, sammen med servicepakker.
Hvordan er Windows 10 anderledes? Denne version af Windows bliver ved i et stykke tid. Der har været påstande om, at der ikke vil være flere nye versioner af OS. Også servicepakker hører fortiden til nu. I øjeblikket udgiver Microsoft 2 store builds hvert år. Disse byggerier gives navne. Windows 10 har en række forskellige udgaver – Home, Enterprise, Professional osv... Windows 10 tilbydes stadig som 32-bit og 64-bit versioner. Selvom versionsnummeret er skjult i Windows 10, kan du nemt finde versionsnummeret.
Hvordan adskiller Builds sig fra Service Packs?
Service packs er en saga blot. Den sidste Service Pack udgivet af Windows var tilbage i 2011, da den udgav Windows 7 Service Pack 1. Til Windows 8 blev der ikke udgivet nogen servicepakker. Den næste version Windows 8.1 blev direkte introduceret.
Servicepakker var Windows-patches. De kunne downloades separat. Installation af en Service Pack lignede den for patches fra en Windows-opdatering. Servicepakker var ansvarlige for 2 aktiviteter - Alle sikkerheds- og stabilitetsrettelser blev kombineret til en stor opdatering. Du kan installere dette i stedet for at installere mange små opdateringer. Nogle servicepakker introducerede også nye funktioner eller justerede nogle gamle funktioner. Disse servicepakker blev udgivet regelmæssigt af Microsoft. Men det stoppede til sidst med introduktionen af Windows 8.
Læs også:Sådan ændres standardoperativsystem i Windows 10
Det aktuelle scenarie
Arbejdet med Windows-opdateringer har ikke ændret sig meget. De er stadig i det væsentlige små patches, der bliver downloadet og installeret. Disse er opført i kontrolpanelet, og man kan afinstallere visse patches fra listen. Mens de daglige opdateringer stadig er de samme, frigiver Microsoft Builds i stedet for Service Packs.
Hver build i Windows 10 kan opfattes som en ny version i sig selv. Det er ligesom at opdatere fra Windows 8 til Windows 8.1. Efter udgivelsen af en ny build bliver den automatisk downloadet, og Windows 10 installerer den. Derefter genstartes dit system, og den eksisterende version er opgraderet, så den passer til den nye build. Nu er buildnummeret på operativsystemet ændret. For at kontrollere det aktuelle build-nummer, skriv Winver i vinduet Kør eller startmenuen. Om Windows-boksen viser Windows-versionen sammen med buildnummeret.
Tidligere servicepakker eller Windows-opdateringer kunne afinstalleres. Men man kan ikke afinstallere en build. Nedgraderingsprocessen kan udføres inden for 10 dage efter build-udgivelsen. Gå til Indstillinger og derefter Opdaterings- og sikkerhedsgendannelsesskærm. Her har du mulighed for at ‘gå tilbage til en tidligere build.’ Efter 10 dages udgivelse slettes alle gamle filer, og du kan ikke gå tilbage til en tidligere build.

Dette svarer til processen for at vende tilbage til en ældre version af Windows. Derfor kan hver build betragtes som en ny version. Efter de 10 dage, hvis du stadig ønsker at afinstallere en build, skal du geninstallere Windows 10 igen.
Således kan man forvente, at alle de store opdateringer i fremtiden vil være i form af builds frem for de klassiske Service Packs.
Find detaljerne ved hjælp af indstillingsappen
Indstillinger-appen viser detaljerne på en brugervenlig måde. Windows+I er genvejen til at åbne appen Indstillinger. Gå til System à Om. Hvis du ruller nedad, kan du finde alle detaljerne på listen.
Forstå de viste oplysninger
- Systemtype – Dette kan enten være 64-bit-versionen af Windows eller 32-bit-versionen. Systemtypen angiver også, om din pc er kompatibel med 64-bit versionen. Snapshottet ovenfor siger x64-baseret processor. Hvis din systemtype viser – 32-bit operativsystem, x64-baseret processor, betyder det, at din Windows i øjeblikket er en 32-bit version. Men hvis du ønsker det, kan du installere en 64-bit version på din enhed.
- Udgave – Windows 10 tilbydes i 4 udgaver – Home, Enterprise, Education og Professional. Windows 10 Home-brugere kan opgradere til den professionelle udgave. Men hvis du vil opgradere til Enterprise- eller Student-udgaven, skal du bruge en speciel nøgle, som ikke er tilgængelig for hjemmebrugere. OS skal også geninstalleres.
- Version – Dette angiver versionsnummeret på det operativsystem, du bruger. Det er datoen for den senest udgivne store build i YYMM-formatet. Billedet ovenfor siger, at versionen er 1903. Dette er versionen fra build-udgivelsen i 2019 og kaldes maj 2019-opdateringen.
- OS Build – Dette giver dig information om de mindre build-udgivelser, der skete mellem de store. Dette er ikke så vigtigt som det overordnede versionsnummer.
Find information ved hjælp af Winver-dialogen
Windows 10
Der er en anden metode til at finde disse detaljer i Windows 10. Winver står for Windows Version tool, som viser information relateret til operativsystemet. Windows-tast + R er genvejen til at åbne dialogboksen Kør. Skriv nu Winver i dialogboksen Kør, og klik på Enter.

En Om Windows-boks åbnes. Windows-versionen sammen med OS Build. Du kan dog ikke se, om du bruger en 32-bit version eller en 64-bit version. Men dette er en hurtig måde at tjekke dine versionsdetaljer på.
Ovenstående trin er for Windows 10-brugere. Nogle mennesker bruger stadig de ældre versioner af Windows. Lad os nu se, hvordan man kontrollerer Windows-versionsdetaljerne i ældre versioner af operativsystemet.
Windows 8/Windows 8.1
Hvis du ikke finder startknappen på dit skrivebord, bruger du Windows 8. Hvis du finder startknappen nederst til venstre, har du Windows 8.1. I Windows 10 er den superbrugermenu, som du kan få adgang til ved at højreklikke på startmenuen, der også i Windows 8.1. Windows 8-brugere højreklikker på hjørnet af skærmen for at få adgang til det samme.

Kontrolpanelet, som kan findes i System applet indeholder alle oplysninger om den version af det operativsystem, du bruger, og andre relaterede detaljer. System-applet angiver også, om du bruger Windows 8 eller Windows 8.1. Windows 8 og Windows 8.1 er navnene givet til henholdsvis version 6.2 og 6.3.

Windows 7
Hvis din startmenu ligner den, der er vist nedenfor, bruger du Windows 7.
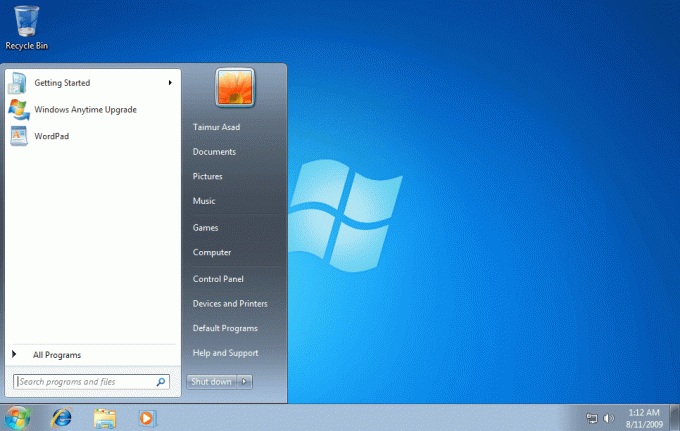
Kontrolpanelet, som kan findes i System-applet, viser alle oplysninger om versionsdetaljerne for det anvendte operativsystem. Windows version 6.1 fik navnet Windows 7.
Windows Vista
Hvis din startmenu ligner den, der er vist nedenfor, bruger du Windows Vista.
Gå til System Applet à Kontrolpanel. Versionsnummeret på Windows, OS Build, uanset om du har en 32-bit version eller en 64-bit version og andre detaljer er nævnt. Windows version 6.0 fik navnet Windows Vista.

Bemærk: Både Windows 7 og Windows Vista har lignende startmenuer. For at differentiere passer Start-knappen i Windows 7 nøjagtigt ind i proceslinjen. Startknappen i Windows Vista overskrider dog proceslinjens bredde, både øverst og nederst.
Windows XP
Startskærmen for Windows XP ser ud som på billedet nedenfor.

De nyere versioner af Windows har kun startknappen, mens XP har både knappen og teksten ('Start'). Startknappen i Windows XP er helt anderledes end de nyere - den er justeret vandret med dens højre kant buet. Ligesom i Windows Vista og Windows 7 kan Edition-detaljerne og arkitekturtypen findes i System-applet à Kontrolpanel.
Resumé
- I Windows 10 kan versionen kontrolleres på 2 måder – ved at bruge indstillingsappen og skrive Winver i dialogboksen Kør/startmenuen.
- For andre versioner såsom Windows XP, Vista, 7, 8 og 8.1 er proceduren den samme. Alle versionsdetaljer findes i System-applet, som kan tilgås fra kontrolpanelet.
Anbefalede:Aktiver eller deaktiver reserveret lager på Windows 10
Jeg håber nu, at du er i stand til at kontrollere, hvilken version af Windows du har, ved at bruge ovenstående trin. Men hvis du stadig har spørgsmål, er du velkommen til at kontakte os i kommentarfeltet.



