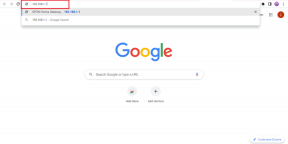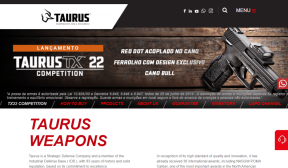7 praktiske pegefeltbevægelser til Mac-brugere
Miscellanea / / December 02, 2021

Et aspekt af Apple-produkter, der altid har været en af deres hæfteklammer, er gestus. De blev oprindeligt populært med iOS-enheder, selvfølgelig, men nu er gestus også en vigtig facet af Mac-oplevelsen.
Overraskende nok er flere af dem dog ikke velkendte blandt Mac-brugere. Dette er bestemt noget, vi planlægger at løse med denne artikel, hvor vi viser dig et par virkelig nyttige pegefeltbevægelser, der kan gøre dig vej mere produktive og effektiv.
Parat? Lad os komme igang!
1. Medbring Notifikationscenter
Notifikationscenter er en fantastisk funktion introduceret i Mountain Lion, som lader dig se dine vigtigste indkommende (og kommende) nyheder, beskeder, begivenheder og mere på et øjeblik.
Endnu bedre, du kan kalde det lige fra pegefeltet med en ret intuitiv gestus: Træk blot to fingre fra den yderste højre side af pegefeltet og stop lige før midten af det. Som om du skubbede skærmen lidt til venstre.

Hvis du bemærkede det, efterligner dette den nøjagtige måde og det sted, hvor Notification Center kommer fra.
2. Flyt mellem fuldskærms-apps, dashboardet og forskellige desktops
Denne gestus er virkelig praktisk og kan få dig fra én skærm på din Mac til den næste på mindre end et sekund, hvilket er ideelt til at arbejde samtidigt med mere end én desktop- eller fuldskærmsapp.
Alt du skal gøre er at bruge tre fingre og glide dem fra den ene side til den næste, indtil du når den app eller skrivebordet, du leder efter.

3. Ryd dit skrivebord fra Windows
Det plejer at ske meget, at vi har brug for adgang til vores skrivebord, men det er fyldt med åbne apps og vinduer. Der er genveje for at tage sig af dette selvfølgelig, men denne enkle gestus vil få din skærm ryddet ud med dine fingre, der knap bevæger sig fra deres position.
Du skal blot placere fire fingre sammen på din pegeplade og skubbe dem alle udad, som at udføre en "fri-klem"-bevægelse, og alle vinduer vil glide ud af syne.

Og for at få dem på plads igen skal du bare udføre den modsatte gestus.
4. Aktiver Exposé
Hvis din Mac er et rod af åbne apps og vinduer, vil denne gestus være som en gave til dig.
Hvis du bruger tre fingre og glider dem opad på din pegefelt, aktiveres Exposé, hvilket bringer alle dine aktuelt åbne apps og vinduer til syne for at hjælpe dig med at forstå dem alle sammen.

5. Tilkald din Macs Launchpad
Hvis du ikke kan lide at beskæftige dig med mapper, er Launchpad en fantastisk måde at administrere og få adgang til alle dine apps, især da den vil være ekstremt velkendt for tunge iOS-brugere. For at bringe det frem til enhver tid, skal du blot udføre en 'knib'-bevægelse med fire fingre.

6. Naviger mellem apps 'sider' eller 'niveauer'
Der er et par Apple-apps, nemlig Safari og Kalender der giver dig mulighed for at bruge denne enkle gestus til at navigere mellem forskellige 'sider' eller 'niveauer' i dem.
I Kalender kan du rulle mellem forskellige dage eller uger, når du stryger to fingre enten til venstre eller højre, når du er i disse visninger. Den samme gestus i Safari giver dig mulighed for at skifte mellem tidligere og aktuelle sider.

7. Find ords betydninger
Denne er ret enkel, men næsten aldrig brugt: når du støder på et ord og vil kende dets definition, skal du ikke bekymre dig om at åbne ordbogen. I stedet skal du bare placere markøren over ordet og derefter dobbeltklikke på pegefeltet med tre fingre.

Der har du det. Sørg for at gå tilbage til denne post nu og da, indtil du får styr på disse bevægelser og kan bruge dem til at øge produktiviteten.