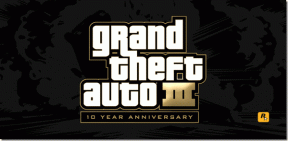13 bedste Samsung Galaxy Note 9 tips, tricks og skjulte funktioner
Miscellanea / / December 02, 2021
I forlængelse af traditionen med årlige lanceringer er Samsung tilbage igen med en helt ny tilføjelse til sin Note-serie. Og dreng, det er fantastisk! Med en processor i topklasse under hætten og en stylus, der også kan fungere som en fjernbetjening, er Samsung Galaxy Note 9 til $1.000 en ret solid pakke.
Bortset fra kamera med dobbelt blænde og tilpasselig S Pen, Galaxy Note 9 har et væld af nyttige indstillinger og funktioner.
Så i dette indlæg i dag har vi samlet de bedste Samsung Galaxy Note 9 tips, tricks og skjulte funktioner for at hjælpe dig med at få mest muligt ud af denne flagskibstelefon.
1. Gør din telefon til en Wi-Fi Repeater
Din helt nye Galaxy Note 9 kan også fungere som en Wi-Fi Repeater. Ja, du læste rigtigt, og dens indstilling er lige der under Wi-Fi-indstillingerne (nå, hvor ellers).

Alt du skal gøre er at trykke på Mobile Hotspot-indstillingen i Indstillinger > Forbindelser > Mobile Hotspot og Tethering. Når du er inde, skifter du både Wi-Fi-deling og Mobile Hotspot for at tænde dem. Det er det!


Nu vil de andre enheder være i stand til at oprette forbindelse til din telefon ligesom ethvert andet Wi-Fi-netværk. Du kan ændre forbindelsesnavnet og gøre adgangskoden lidt mere kompliceret for at forhindre andre i at fortryde dit personlige Wi-Fi-netværk.
2. Rock i enhåndstilstand
Med en 6,4-tommer skærm er Galaxy Note 9 enorm, og det er ingen spøg at manøvrere den med én hånd. Men i nogle tilfælde, hvor du har brug for at betjene den på egen hånd, har Note 9 et smart trick i ærmerne.

Alt du skal gøre er at trykke på Hjem-knappen tre gange, og skærmen vil blive ændret på et øjeblik. Ikke mere for at dykke ned i indstillingerne, hver gang du vil gøre det.


For at aktivere denne indstilling skal du gå til Avancerede funktioner > Enhåndstilstand og skifte til knap.
3. Finjuster kantpanelet
Med mere end et dusin multifunktionelle paneler er det uden tvivl, at Edge Panels er det produktivitetsforøgere. Som standard har Note 9 kun to aktive paneler - Personer og Apps. Så hvis du leder efter flere genveje, kan du tilføje dem fra Edge Settings (Skærm > Edge > Edge paneler).
Note 9 har kun to aktive paneler - Personer og Apps


Alt du skal gøre er at vælge de paneler, du har brug for. Hvad mere er, kan du genbestille dem efter dine krav. Fra lommeregnere til nyhedsoverskrifter, du kan eksperimentere med en masse her.

Desuden, hvis du ikke er tilfreds med de indbyggede, kan du kigge efter tredjeparts muligheder. For at gøre det skal du trykke på menuen med tre prikker (i indstillingerne for kantpaneler) og vælge Download.
4. Skjul navigationslinjen
Vil du forlade navigationslinjen? Gå over til Indstillinger > Skærm > Navigationslinje og skift kontakten til Vis og skjul-knap. Det vil tilføje en lille sort knap til kanten af navigationslinjen, og når du dobbeltklikker på den lille prik, forsvinder linjen. For at hente navigationslinjen skal du blot stryge op fra skærmens kant.

Du kan også pynte navigationslinjen i pastelfarver gennem de oprindelige indstillinger. Men hvis du ikke kan lide de indbyggede farver og gerne vil have noget fedt, kan du godt brug disse seje apps til at tilpasse navigationslinjen.
5. Gør meddelelserne gennemsigtige
Kan du ikke lide den hvide tekstblok? Udskift den med en gennemsigtig blok. For at gøre det skal du gå over til Display > Notifikationer og trække skyderen for Transparency to High.


Det gode ved dette trick er, at tekstfarven automatisk vendes for at øge skærmens læsbarhed.
6. Juster skærmfarven
Note 9 lader dig vælge mellem tre forskellige skærmtilstande - Basic, AMOLED Photo, AMOLED Cinema og Adaptive Display. Mens de første tre er automatiske tilstande, kan det adaptive display tilpasses. Så hvis du er en som mig, der foretrækker varme skærmtoner frem for kølige, kan du indstille dine foretrukne skærmtoner her.


Du finder disse indstillinger under Skærm- og skærmtilstand. Hvis du kender din vej rundt i RGB-farvespektret, skal du trykke på Avancerede indstillinger og justere de individuelle nuancer.
7. Vælg Edge Lighting Color
Kantbelysning er muligvis en af de fedeste effekter i Galaxy Note-serien. Tidligere var mulighederne for at justere lyset ret begrænsede. Nu kan du heldigvis også justere tykkelsen, farven og effekter. Bare vælg mellem en af de fire forskellige effekter (Basic, Multicolor, Glow og Glitter), og kombiner dem med et tykkere bånd og sig hej til mere drama!
Du kan justere tykkelsen, farven og effekter af Edge-belysningen
For at foretage ændringerne skal du navigere til Skærm > Kantskærm > Kantbelysning > Kantbelysningsstil. Mens du er i gang, kan du også ændre de apps, som du vil bruge Edge-lyseffekterne til.


Pro tip: Apropos lyseffekter, vidste du, at du kan planlægge Blue Light-filteret efter dit brug og dine krav? Gå over til Display > Blue Light Filter > Tænd som planlagt > Brugerdefineret tidsplan, og indtast tiden.
8. Juster Always On Display-skærmen
Samsungs Always On Display (AOD) er en af mine yndlingsfunktioner. Den lethed du kan overvåge meddelelser, tid, batteriniveauer og vejr gør det til en 'for god til at være sand'-funktion.
På det seneste har Samsung inkluderet nogle geniale tilføjelser til denne funktion, og en af de seneste er tilføjelse af en GIF. For at gøre din låseskærm mere interaktiv (og sjov), kan du vælge fra smilende kaniner til neonfarvede papegøjer.
Gå over til indstillingerne for låseskærmen, og naviger dig til Always On Display > Indstillinger > Billede/GIF.


Tryk på Tilføj GIF og vælg fra de tilgængelige muligheder. Alternativt kan du også download en tredjeparts GIF og brug det via Tilføj billede.
Men hvis du vil nøjes med noget minimalistisk, har Galaxy Note 9 masser af urskiver. Vælg blot fra det tilgængelige udvalg af urskiver (både analoge og digitale), vælg din farve og lad Always On Display-skærmen skinne.
Bemærk: Vidste du, at du kan slukke for AOD-skærmen automatisk, når batteriet når 15 %?
9. Husk hyppigt tilgåede Wi-Fi-netværk
Galaxy Note 9 er smartere end de fleste af enhederne, og dens indbyggede indstillinger beviser ikke, at det er rigtigt. 'Tænd Wi-Fi automatisk' er en sådan funktion. Som du måske har udledt, identificerer denne smarte funktion din hyppigt tilgåede netværk og baseret på mønsteret vil den automatisk oprette forbindelse til dem.


Du finder denne mulighed under Avancerede Wi-Fi-indstillinger. Alt du skal gøre er at aktivere det og lade Note 9 gøre arbejdet med at finde ud af, hvilken der skal tilsluttes.
Køb Galaxy Note 9 fra Amazon
10. Tilføj flere urstile
Tilbage i juni 2018 udgav Samsung en imponerende samling af urskiver til AOD-skærmen. De udgav det dog aldrig til Galaxy App Store, hvilket betyder, at du bliver nødt til det sideindlæs appen.
Så hvis du er en, der elsker at pille ved deres telefon, kan du prøve denne app. Når du har installeret appen, vises muligheden for at tilføje urstilene i slutningen af AOD Clock Style-listen.


Du skal blot vælge en og klikke på Anvend, som bringer den specifikke stil til AOD-siden. Vælg en farve efter dit ønske og gem. Tak mig senere.
Download urskiver
11. Fastgør tekst til AOD
Er du en, der ofte glemmer opgaver og opgaver? Hvis ja, er Pin til AOD en af dine bedste muligheder. Som antydning af navnet, lader dette geniale trick dig fastgøre noter til Always On Display-skærmen, så du er mindet om opgaven, hver gang du ser på din telefon (hvilket er oftere end i vores tilfælde, vil vi gerne indrømme).

Alt du skal gøre er at lave en tekstnote i Samsung Notes-appen (helst inden for 40 tegn) og gemme den. Når du er færdig, skal du trykke på Del-ikonet > Kun tekst og vælge Always On Display.


På denne måde bliver teksten fastgjort til AOD-skærmen. Standardtidspunktet for visning af meddelelsen er tredive minutter. Men hvis du ønsker at forlænge tiden, skal du dobbeltklikke på meddelelsesikonet.
12. Skjul albums som en professionel
Irriteret over de utallige mapper i dit fotogalleri? Bare rolig, nu kan du vælge at skjule dem efter din vilje. Alt du skal gøre er at gå til fanen Albums, trykke på menuen med tre prikker og vælge Skjul og vis albums.


Vælg blot albummene og tryk på Anvend. Så simpelt som det.
13. Tag personer i Galleri
Kan du huske funktionen Personer i Google Fotos? Samsung Experience UI har også en lignende funktion. Den eneste fangst er, at i stedet for et hvilket som helst navn, skal personens kontakt være til stede i kontakterne.


Åbn et billede og tryk på det personformede ikon øverst. Tryk på ansigtet i et billede, og indtast et navn fra dine kontakter. Så næste gang du skal bruge billederne af en bestemt person, skal du trykke på vedkommendes navn og voila!
Pro tip: Du kan også oprette GIF'er fra Galleriet. Som jeg sagde ovenfor, skjuler menuen med tre prikker magien.
Lev på kanten!
Så dette var nogle af tips og tricks sammen med nogle skjulte indstillinger for Samsung Galaxy Note 9. Udforsk din nye telefon, og lad os vide, hvis du har opdaget nogle nye tricks.