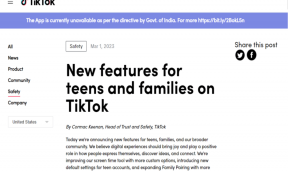Administrer og gendan hjemmemappen for en forkert Mac-brugerkonto
Miscellanea / / December 02, 2021
For hver Mac-brugerkonto er der en hjemmemappe, der svarer til den, og som indeholder alle denne brugers data. Men hvad sker der, hvis kontonavnet er forkert, hvis brugeren ønsker at ændre det, eller hvis de blot ønsker at migrere alle deres data til en anden brugerkonto?

Du kunne bruge Migrationsassistent, men hvis du har en administratorkonto på din Mac og kender din vej rundt i OS X, så kan du gøre denne proces meget hurtigere og fejlsikker.
Lad os tage et kig på, hvordan man gør dette.
Bemærk: Til denne øvelse antager vi, at du har administratoradgang til din Mac, og at hjemmemappen på den konto, du vil overføre, allerede er fyldt med nogle elementer i den.
Trin 1: Log ind på din administratorkonto, åbn Systempræferencer og gå over til Brugere og grupper afsnit der.

Find først den konto, du vil rette. Så på brugerpanelet kan du nu slette kontoen ved at klikke på ' - ' (minus) knappen nederst til venstre i vinduet. Sørg for at gemme kontoen som en diskbillede.


For at sikre, at kontoen blev slettet, men indholdet bevaret, skal du gå til
/Brugere/Slettede brugere og du skulle finde en DMG-fil der (i dette tilfælde GTest.dmg).
Åbn den, og indholdet af den slettede kontos hjemmemappe skulle være der.

Nu er her en vanskelig del. Inden i dette diskbillede er der en usynlig undermappe navngivet Bibliotek der indeholder alle mulige kontoindstillinger og præferencer for den konto, du lige har slettet. For at gendanne denne konto fuldt ud i de næste trin, skal du også gendanne denne usynlige undermappe sammen med diskbilledets øvrige indhold.
For at gøre netop det skal du lukke det diskbillede, du lige har åbnet men skub ikke diskbilledet ud sig selv. Derefter, mens diskbilledet stadig er synligt der, vælg det med et enkelt klik og fra Finder's Fil menuen skal du vælge Duplikere mulighed.


Med denne handling vil alt indholdet af diskbilledet (inklusive den skjulte biblioteksundermappe) blive kopieret til dit skrivebord til en mappe (navngivet GTest I dette tilfælde).

Når du er færdig, kan du nu skubbe diskbilledet ud.
Trin 2: Omdøb mappen til det korrekte navn. Lad os i dette tilfælde antage, at det korrekte kontonavn er GTO.
Naviger igen til Brugere mappe og lad det vindue stå åbent. Træk derefter den nye GTO mappe fra skrivebordet til det åbne Brugere folder. Godkend om nødvendigt.

Åbn nu GTO-mappen (godkend med din Admin-adgangskode, hvis du skal), og åbn derefter Desktop mappe inde i det. Det burde du find de dokumenter, der hører til denne konto.
Med det bekræftet kan du nu oprette en ny brugerkonto ved at gå til Systempræferencer og derefter til Brugere og grupper som før nævnt.
Trin 3: I det vindue skal du klikke på '+' knappen nederst til venstre for at oprette en ny konto. Den nye konto skal have samme navn som den hjemmemappe, du lige har overført til mappen Brugere (i dette tilfælde GTO).

Voila! OS X vil fortælle dig, at du havde succes, ved at give et advarselsvindue, hvor der står, at din nyoprettede konto vil bruge den mappe, du lige har kopieret, som dens hjemmemappe, medmindre du opretter en konto hos en anden navn.
Nu, hvis du prøver at åbne Desktop-mappen i GTOs hjemmemappe, har du ikke længere tilladelse til at gøre det, hvilket beviser ret endegyldigt, at denne konto nu ejes af den nye bruger.

Og hvis du yderligere vil bekræfte, at dette faktisk er GTOs konto, kan du logge ind på den og se efter dens Bibliotek folder.
Nemt som du kan lide det
Og der har du det. Nåle for at sige, det skal du kender din vej rundt i OS X for at være fortrolig med denne proces. Men at kunne få dette til at fungere er bestemt det værd.