Sådan rettes 502 Bad Gateway Error
Miscellanea / / November 28, 2021
Denne fejl opstår, fordi serveren, der fungerer som gateway eller proxy, forsøgte at få adgang til hovedserveren for at opfylde anmodningen, har modtaget et ugyldigt eller slet intet svar. Nogle gange kan tomme eller ufuldstændige overskrifter forårsaget af brudte forbindelser eller problemer på serversiden forårsage Fejl 502 Bad Gateway, når de tilgås via en gateway eller proxy.
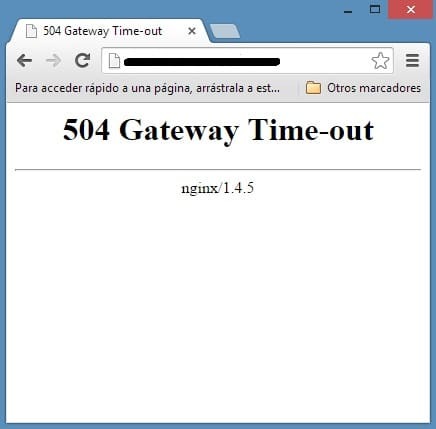
Ifølge RFC 7231, 502 Bad Gateway er en HTTP-statuskode defineret som
Det 502 (Dårlig gateway) statuskode angiver, at serveren, mens den fungerede som en gateway eller proxy, modtog et ugyldigt svar fra en indgående server, den fik adgang til, mens den forsøgte at opfylde anmodningen.
Forskellige typer af 502 Bad Gateway-fejl, du kan se:
- 502 Dårlig gateway
- HTTP-fejl 502 – Dårlig gateway
- 502 Service midlertidigt overbelastet
- Fejl 502
- 502 Proxy-fejl
- HTTP 502
- 502 Bad Gateway NGINX
- Twitter-overkapacitet er faktisk en 502 Bad Gateway-fejl
- Windows Update mislykkes på grund af 502 fejl viser WU_E_PT_HTTP_STATUS_BAD_GATEWAY
- Google viser serverfejl eller bare 502

Du har ingen kontrol over 502-fejl, da de er på serversiden, men nogle gange bliver din browser narret til at vise den, så der er få fejlfindingstrin, du kan prøve for at løse problemet.
Indhold
- Sådan rettes 502 Bad Gateway Error
- Metode 1: Genindlæs websiden
- Metode 2: Prøv en anden browser
- Metode 3: Ryd browserens cache
- Metode 4: Start din browser i fejlsikret tilstand
- Metode 5: Deaktiver unødvendige udvidelser
- Metode 6: Deaktiver proxy
- Metode 7: Skift DNS-indstillinger
- Metode 8: Tøm DNS og nulstil TCP/IP
Sådan rettes 502 Bad Gateway Error
Sørg for at oprette et gendannelsespunkt bare hvis noget går galt.
Metode 1: Genindlæs websiden
Hvis du ikke er i stand til at besøge en bestemt webside pga 502 Dårlig gateway-fejl, vent derefter et par minutter, før du igen forsøger at få adgang til webstedet. En simpel genindlæsning efter at have ventet i et minut eller deromkring kan løse dette problem uden problemer. Brug Ctrl + F5 til at genindlæse websiden, da den omgår cachen og igen tjekker, om problemet er løst eller ej.
Hvis ovenstående trin ikke hjalp, kan det være en god idé at lukke alt, hvad du arbejder på, og genstarte din browser. Så igen det samme websted, som gav dig 502 Bad Gateway Error og se, om du var i stand til at rette fejlen, hvis ikke, fortsæt til den næste metode.
Metode 2: Prøv en anden browser
Det kan være muligt, at der er nogle problemer med din nuværende browser, så det er altid en god idé at prøve en anden browser for at besøge den samme webside igen. Hvis problemet er løst, skal du geninstallere din browser for at løse fejlen permanent, men hvis du stadig står over for 502 Bad Gateway Error, er det ikke et browserrelateret problem.

Metode 3: Ryd browserens cache
Hvis ingen af ovenstående metoder virkede, foreslår vi, at du prøver at bruge andre browsere for at se, om Ret 502 Bad Gateway Error er udelukkende til Chrome. Hvis det er det, skal du prøve at rydde alle de gemte browserdata i din Chrome-browser. Følg nu de givne trin for at rydde dine browserdata:
1. Først skal du klikke på tre prikker i øverste højre hjørne af browservinduet og vælg Indstillinger. Du kan også skrive chrome://indstillinger i URL-linjen.
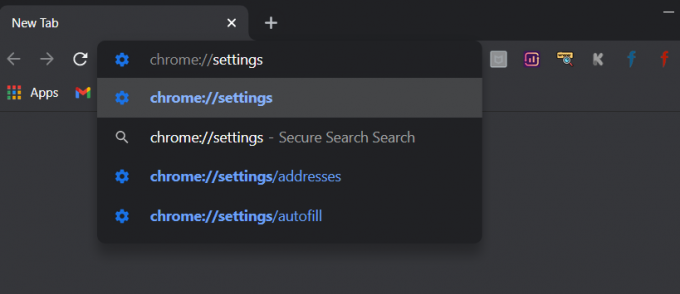
2. Når fanen Indstillinger åbnes, skal du rulle til bunden og udvide Avancerede indstillinger afsnit.
3. Under sektionen Avanceret skal du finde Slet browserdata mulighed under afsnittet Privatliv og sikkerhed.

4. Klik på Slet browserdata mulighed og vælg "Hele tiden” i rullemenuen Tidsområde. Marker alle felterne og klik på Slet data knap.
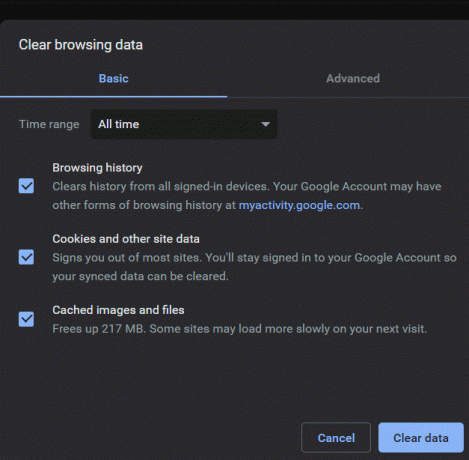
Når browserdataene er ryddet, skal du lukke og genstarte Chrome-browseren og se, om fejlen er væk.
Metode 4: Start din browser i fejlsikret tilstand
Windows fejlsikret tilstand er en anden ting, forveksle ikke med det, og start ikke din Windows i fejlsikret tilstand.
1. Lav en genvej til Chrome-ikonet på skrivebordet og højreklik og vælg derefter ejendomme.
2. Vælg Målfelt og type -inkognito i slutningen af kommandoen.
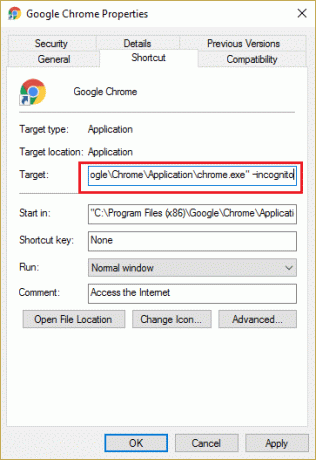
3. Klik på OK, og prøv derefter at åbne din browser med denne genvej.
4. Prøv nu at besøge webstedet og se, om du kan rette 502 Bad Gateway Error.
Metode 5: Deaktiver unødvendige udvidelser
Hvis du er i stand til at løse dit problem via ovenstående metode, skal du deaktivere unødvendige udvidelser for at løse problemet permanent.
1. Åben Chrome og naviger derefter til Indstillinger.
2. Vælg derefter Udvidelse fra menuen til venstre.

3. Sørg for at deaktiver og slet alle de unødvendige udvidelser.
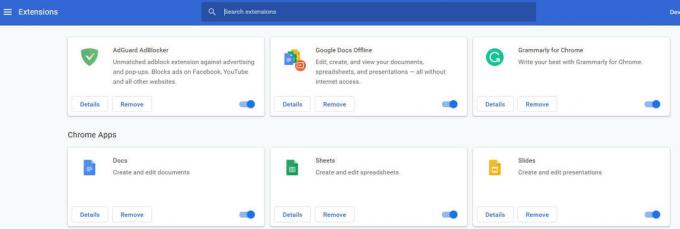
4. Genstart din browser, og fejlen kan være forsvundet.
Metode 6: Deaktiver proxy
Brug af proxy-servere er den mest almindelige årsag til Ret 502 Bad Gateway Error. Hvis du bruger en proxy-server, vil denne metode helt sikkert hjælpe dig. Alt du skal gøre er at deaktivere proxyindstillingerne. Det kan du nemt gøre ved at fjerne markeringen af et par felter i LAN-indstillingerne under din computers internetegenskaber. Bare følg de givne trin, hvis du ikke ved, hvordan du gør det:
1. Åbn først LØB dialogboksen ved at trykke på Windows-tast + R samtidigt.
2. Type inetcpl.cpl i indtastningsområdet, og klik Okay.

3. Din skærm vil nu vise Internetegenskaber vindue. Skift til Forbindelser fanen og klik på LAN-indstillinger.

4. Et nyt vindue med LAN-indstillinger vises. Her ville det være nyttigt, hvis du fjernede markeringen af Brug en proxyserver til dit LAN mulighed.

5. Sørg også for at markere Registrer automatisk indstillinger. Når du er færdig, skal du klikke på OK knap.
Genstart din computer for at anvende ændringerne. Start Chrome og kontroller, om Fix 502 Bad Gateway Error er væk. Vi er sikre på, at denne metode ville have fungeret, men hvis den ikke gjorde det, så gå videre og prøv den næste metode, som vi har nævnt nedenfor.
Metode 7: Skift DNS-indstillinger
Pointen her er, at du skal indstille DNS til automatisk at registrere IP-adresse eller indstille en brugerdefineret adresse givet af din internetudbyder. Ret 502 Bad Gateway Error opstår, når ingen af indstillingerne er indstillet. I denne metode skal du indstille din computers DNS-adresse til Google DNS-serveren. Følg de givne trin for at gøre det:
1. Højreklik på Netværksikon tilgængelig i højre side af dit proceslinjepanel. Klik nu på ÅbenNetværks- og delingscenter mulighed.

2. Når Netværks-og delingscenter vindue åbnes, klik på det aktuelt tilsluttede netværk her.

3. Når du klikker på tilsluttet netværk, vil WiFi-statusvinduet poppe op. Klik på Ejendomme knap.

4. Når ejendomsvinduet dukker op, søg efter Internetprotokol version 4 (TCP/IPv4) i Netværk afsnit. Dobbeltklik på den.

5. Nu vil det nye vindue vise, om din DNS er indstillet til automatisk eller manuel input. Her skal du klikke på Brug følgende DNS-serveradresser mulighed. Og udfyld den givne DNS-adresse i inputsektionen:
8.8.8.88.8.4.4

6. Tjek Valider indstillinger ved afslutning boksen og klik på OK.
Luk nu alle vinduer, og start Chrome for at kontrollere, om du er i stand til det Ret 502 Bad Gateway Error.
Metode 8: Tøm DNS og nulstil TCP/IP
1. Højreklik på Windows-knappen og vælg "Kommandoprompt (admin).”

2. Skriv nu følgende kommando og tryk på Enter efter hver enkelt:
ipconfig /release
ipconfig /flushdns
ipconfig /forny

3. Åbn igen Admin Command Prompt og skriv følgende og tryk enter efter hver enkelt:
ipconfig /flushdns. nbtstat –r. netsh int ip nulstilling. netsh winsock nulstilling

4. Genstart for at anvende ændringer. Det ser ud til at tømme DNS Ret 502 Bad Gateway Error.
Anbefalede;
- Ret fejlkode 0x8007000D, når du forsøger at aktivere Windows
- Sådan rettes applikationsfejl 523
- Rette Vi kunne ikke opdatere den systemreserverede partition
- Fix Applikationen kunne ikke initialiseres korrekt
Det er det, du har rettet 502 Bad Gateway Error, men hvis du stadig har spørgsmål vedrørende denne artikel, er du velkommen til at spørge dem i kommentarens sektion.



