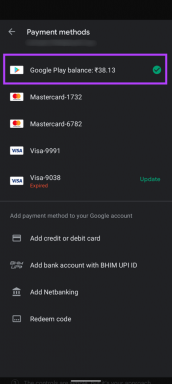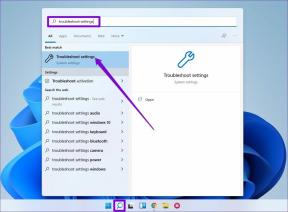Sådan bruger du teksterstatning i iOS til at udvide uddrag
Miscellanea / / December 02, 2021
Hvis du bruger din iPhone og iPad til noget, der er endda mildt produktivt - e-mail, skrivning, research, svarer på Twitter, du skriver meget. Og du skriver mange af de samme ting igen og igen. I denne tid, hvor vi har en computer i lommen, virker det barbarisk.

Det behøver det ikke at være. Hvad hvis du kunne skrive et uddrag, sige "@@” og det udvides til din e-mailadresse? Eller noget som "emailtemp” bragte din mest brugte e-mail-skabelon, der er 3 afsnit lang?
Alt du behøver for at komme i gang med at automatisere denne proces er at lave en mental liste over alle sådanne tilfælde, som du kan tone ned på. Og vi kommer lige til det. Ingen grund til betale for en app eller noget sådan.
Har du listen? Godt.
Sådan opretter du teksterstatning
På din iPhone eller iPad (i dette eksempel kører jeg iOS 9), skal du gå til Indstillinger -> Generel -> Tastatur -> Teksterstatning.

Tryk her på +-ikonet øverst til højre.

Du vil nu se to felter - Udtryk og Genvej.
For eksempel opretter jeg en tekstgenvej til hurtigt at udvide min Guiding Tech-e-mail, så jeg ikke behøver at skrive den hver gang.

Så i Udtryk felt, skriver jeg ”[email protected]”.
Og jeg vil have genvejen til at være “@@“ så det er ikke noget jeg skriver ved et uheld. Du kan lave genvejen, hvad du vil. Bare sørg for, at du husker det, og det er ikke en almindeligt brugt sætning eller et rigtigt ord.
Så det er enkelt. Uanset hvilken tekst du vil have genvejen til at udvide til, skriver du i Udtryk felt og selve genvejen går i Genvej Mark.
Når du er færdig, skal du trykke på Gemme knap.
Gør nu processen igen for at tilføje nye genveje - så mange du vil.
Forslag til uddrag: Hvis du ikke er helt sikker på, hvordan du skal bruge denne teksterstatningsfunktion, har vi samlet en liste over 6 typer tekstgenveje enhver iOS-bruger burde bruge.
Redigering eller fjernelse af en teksterstatning
Hvis du vil redigere en sætning, skal du gå til Teksterstatning menuen og tryk på den pågældende genvej. Tryk derefter på sætningen eller genvejen for at redigere dem.

Hvis du vil slette en genvej, skal du stryge til venstre på linjen i Teksterstatning skærmen, og tryk derefter på Slet knap.
Bonus: Synkronisering af teksterstatningsstykker med andre enheder
Her er lidt gode nyheder, hvis du har en iPhone og iPad, der begge bruger den samme iCloud-konto, vil alle dine tekstgenveje blive synkroniseret over og aktiveret automatisk på alle dine iOS-enheder.
Du skal vide, at Mac'er også understøtter denne funktion. Du kan finde den under Systempræferencer -> Tastatur -> Tekst.

Og hvis du er ved hjælp af iCloud Drive på din iOS-enhed (Indstillinger -> iCloud -> iCloud Drive), bør alle de nye genveje automatisk synkroniseres med din Mac.
Bliver professionel på Mac: Hvis du vil tage dit tekstudvidelsesspil til det næste niveau på din Mac, så tjek vores guide på ved at bruge den spektakulære $4,99 aText-app.
Hvad er dine mest brugte uddrag?
Hvor mange teksterstatningsgenveje har du oprettet? Hvad er dem du bruger oftest? Del med os i vores forum.