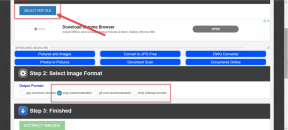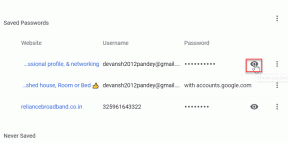Sådan tager du skærmbilleder af én skærm på Windows 10 med en Multi-Monitor-opsætning
Miscellanea / / December 02, 2021
Da skærme er ret overkommelige i disse dage, er det ikke så ualmindeligt at have en multi-monitor opsætning. Og den øgede skærm fast ejendom har flere fordele. Du kan bruge den til gaming for at få et øget synsfelt eller til effektiv multi-tasking på arbejdet. Men det har sin rimelige del af ulemper.

Afhængigt af det system, du bruger, kan opsætning af yderligere skærme skade ydeevnen. Eller du kan støde på noget kendt som Det store skærmparadoks, hvilket kan hæmme din produktivitet. Og hvad funktionaliteten angår, kan du endda stå over for nogle mindre problemer, mens du laver simple ting som at tage et skærmbillede.
For eksempel, hvis du tager et skærmbillede ved hjælp af den sædvanlige Windows-tast+Print Screen-genvej på et system med en multi-monitor opsætning, vil du ende med et usædvanligt stort skærmbillede. Det kan være meget irriterende, da du gentagne gange skal beskære og ændre størrelsen på skærmbillederne, før du kan bruge dem. Der er dog et par enkle løsninger til det.
Også på Guiding Tech
Sådan tager du skærmbilleder af en skærm i en multi-monitor opsætning på Windows 10
Så der er tre enkle måder, hvorpå du kan tage skærmbilleder af kun én skærm på Windows 10. Du kan enten bruge Snipping-værktøjet med en simpel tastaturgenvej, bruge printskærmknappen eller bruge en tredjepartsapp som Snagit.
Sådan tager du skærmbilleder af en skærm ved hjælp af klippeværktøj
Selvom Windows 10 Snipping Tool er blevet erstattet med den nye Snip & Sketch-app, kan du stadig bruge det på de fleste systemer til nemt at tage skærmbilleder af en enkelt skærm. Bare følg disse enkle trin for at tage skærmbilleder af kun én skærm:
Trin 1: Åbn Snipping Tool fra Start-menuen.

Trin 2: Brug nu Alt+M+S-genvejen til at tage et skærmbillede.

Tastaturgenvejen vil øjeblikkeligt tage et skærmbillede af den primære skærm på dit system og derefter vise det i Snipping Tool.
Trin 3: Gem derefter skærmbilledet på dit system ved enten at bruge Ctrl+S-genvejen eller ved at vælge indstillingen Gem som i menuen Filer.

Selvom denne metode er ret enkel at bruge, er der en fangst. Du kan kun bruge denne metode til at tage skærmbilledet af din primære skærm. Det virker ikke på nogen sekundær skærm. Du kan gå over til skærmindstillingerne og ændre din primære skærm, men det er for meget arbejde. Så hvis du vil tage skærmbilleder af en af dine sekundære skærme, bør du tjekke den næste metode.
Sådan tager du skærmbilleder af en skærm ved hjælp af Print Screen-tasten
Da genvejen til Windows-tasten+Udskriv skærm ikke lader dig tage skærmbilleder af en enkelt skærm, er der en anden tastekombination, som du kan bruge. Bare følg disse trin for at tage et skærmbillede af kun én skærm ved hjælp af Print Screen-tasten:
Trin 1: Flyt markøren til den skærm, du ønsker at fange.

Trin 2: Brug nu Ctrl+Alt+Print Screen-genvejen til at tage skærmbilledet af skærmen.

Trin 3: Åbn MS Paint fra startmenuen.

Trin 4: Brug Ctrl+V-genvejen til at indsætte dit skærmbillede i Paint.

Trin 5: Gem dit skærmbillede ved at bruge Ctrl+S-genvejen eller ved at vælge indstillingen Gem/Gem som i menuen Filer.

Selvom denne metode giver dig mulighed for at tage skærmbilleder af din sekundære skærm, fungerer den kun, hvis du har et program åbent på skærmen. Hvis du også ønsker at overvinde den begrænsning, skal du bruge Snip & Sketch-appen eller et tredjepartsværktøj som Snagit for at tage et skærmbillede af kun én skærm.
Også på Guiding Tech
Sådan tager du skærmbilleder af en skærm ved hjælp af Snip & Sketch
Følg disse enkle trin for at tage skærmbilleder af kun én skærm ved hjælp af Snip & Sketch:
Trin 1: Start Snip & Sketch-appen fra Start-menuen.

Trin 2: Klik på knappen Ny i øverste venstre hjørne, eller brug Ctrl+N-genvejen til at tage et nyt skærmbillede.

Trin 3: Klik nu på det rektangulære markeringsværktøj fra værktøjslinjen øverst.

Trin 4: Klik og træk derefter musen fra den ene kant til den anden på den skærm, du ønsker at fange.

Trin 5: Klik nu på disketteikonet i øverste højre hjørne for at gemme skærmbilledet eller brug Ctrl+S-genvejen.

Alternativt kan du også bruge tredjepartssoftware som Snagit til samme effekt. Træk blot programmet op, klik på Capture-knappen og igen, klik og træk musen fra det ene hjørne af skærmen til det andet.

Derefter kan du gemme skærmbilledet ved at bruge Ctrl+S-genvejen eller ved at vælge Gem som i menuen Filer. Det bedste ved at bruge software som Snagit er, at det giver dig adgang til en masse ekstra annoteringsværktøjer for nemt at redigere dit skærmbillede. Du skal dog betale nogle penge for den ekstra funktionalitet.
Også på Guiding Tech
Tag nemt skærmbilleder af én skærm på Windows 10
Nu hvor du kender et par praktiske måder at tage skærmbilleder af kun én skærm på Windows 10, bør du prøve dem alle sammen og vælge den, du synes er den bedste. Da jeg er ret vant til print screen-genvejene, foretrækker jeg dem frem for alt andet. Men så ender jeg med at bruge et separat værktøj til annoteringer, hvilket gør det mindre effektivt.
Næste: Apropos effektivitet, ønsker du at få mest muligt ud af din multi-monitor opsætning? Tjek den næste artikel for nogle fede tips og tricks til flere skærme på Windows 10.