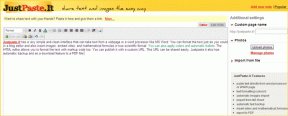Ret skrivebordsikoner ændret til Tile View Mode
Miscellanea / / November 28, 2021
Ret skrivebordsikoner ændret til Tile View Mode: Efter opdatering af Windows 10 til seneste build er det muligt, at du kan bemærke, at visse ikoner på din pc vises i Tile View Mode, og selvom du havde indstillet dem til ikoner kun visningstilstand før Windows opdatering. Det ser ud til, at Windows 10 roder med, hvordan ikonerne vises, efter at Windows er opdateret. Kort sagt, du skal vende tilbage til gamle indstillinger, og det kunne nemt gøres ved at følge denne vejledning.
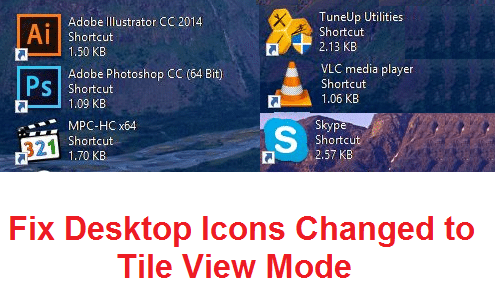
Den anden rettelse ville være at slukke for Windows-opdatering, men det er ikke muligt for Windows 10 Home Edition-brugere, og det er heller ikke rådes til at deaktivere Windows Update, da de leverer regelmæssige opdateringer for at rette sikkerhedssårbarhed og andre fejl relateret til Windows. Alle opdateringer er også obligatoriske, så du skal installere alle opdateringer, og du har derfor kun muligheden for at gendanne indstillingerne for mappeindstillinger til standard. Så uden at spilde nogen tid, lad os se, hvordan du rent faktisk løser problemet med skrivebordsikoner ændret til Tile View-tilstand i Windows 10 med den nedenstående guide.
Indhold
- Ret skrivebordsikoner ændret til Tile View Mode
- Metode 1: Nulstil mappeindstillinger til standardindstillinger
- Metode 2: Skift indstillingerne for ikonvisning
- Metode 3: Registry Fix
Ret skrivebordsikoner ændret til Tile View Mode
Sørg for at oprette et gendannelsespunkt bare hvis noget går galt.
Metode 1: Nulstil mappeindstillinger til standardindstillinger
1. Åbn File Explorer ved at trykke på Windows-tast + E.
2. Klik derefter Udsigt og vælg Muligheder.

3. Klik nu Gendanne standardindstillingerne i bunden.
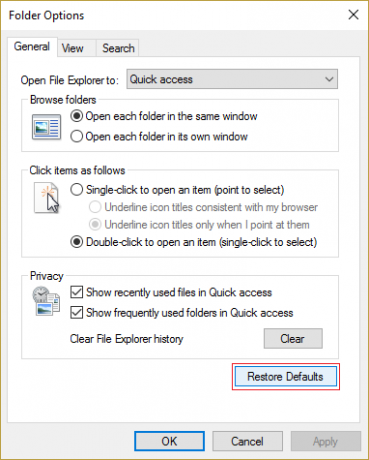
4. Klik på Anvend efterfulgt af OK.
5. Genstart din pc for at gemme ændringer.
Metode 2: Skift indstillingerne for ikonvisning
1. Højreklik i det tomme område på skrivebordet og vælg Udsigt.
2. Vælg nu fra genvejsmenuen Vis Små, mellemstore eller store ikoner.

3. Se om du kan vende tilbage til dit foretrukne valg, hvis ikke, så fortsæt.
4.Prøv disse tastaturkombinationer:
Ctrl + Shift + 1 – Ekstra store ikoner
Ctrl + Shift + 2 – Store ikoner
Ctrl + Shift + 3 – Mellemstore ikoner
Ctrl + Shift + 4 – Små ikoner
Ctrl + Shift + 5 – Liste
Ctrl + Shift + 6 – Detaljer
Ctrl + Shift + 7 – Tiles
Ctrl + Shift + 8 – Indhold
5. Genstart din pc for at gemme ændringer.
Dette burde Ret skrivebordsikoner ændret til Tile View Mode men hvis problemet stadig opstår, så følg den næste metode, som helt sikkert ville løse problemet.
Metode 3: Registry Fix
1. Tryk på Windows-tasten + R og skriv derefter regedit og tryk på Enter.

2. Tryk nu på Ctrl + Shift + Esc-tasterne sammen for at åbne Jobliste.
3. Højreklik nu på Explorer.exe og vælg Afslut opgave.
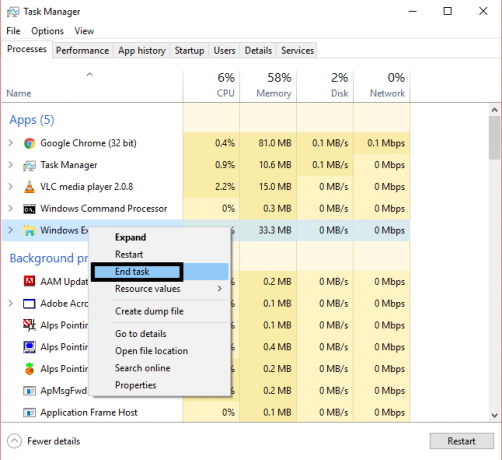
3. Nu skulle du se registreringsdatabasen åben, hvis ikke tryk på Alt + Tab-kombinationen for at få registreringseditoren frem.
4. Naviger til følgende registreringsnøgle:
HKEY_CURRENT_USER\Software\Microsoft\Windows\Shell\Bags\1\Desktop
5. Sørg for, at Desktop er fremhævet i venstre vindue, og dobbeltklik derefter på i det højre vindue LogicalViewMode og Mode.
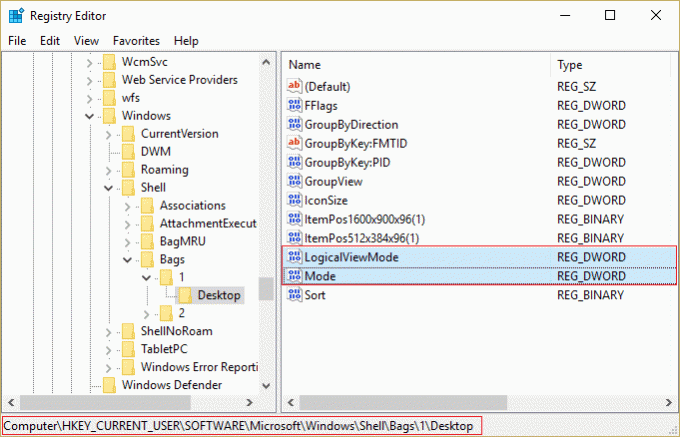
6. Skift værdien af ovenstående egenskaber som vist nedenfor, og klik derefter på OK:
LogicalViewMode: 3
Tilstand: 1
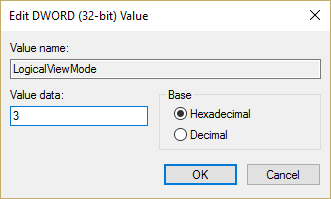
7.Tryk igen Shift + Ctrl + Esc for at åbne Task Manager.
8. Klik i vinduet Task Manager Fil > Kør ny opgave.

9.Typ Explorer.exe i Kør-dialogboksen og tryk OK.

10. Dette ville igen bringe dit skrivebord tilbage og ville løse problemet med ikoner.
Anbefalet til dig:
- Ret Tilslut dit drev-advarsel igen på Windows 10
- Sådan rettes Autoplay, der ikke virker i Windows 10
- Reparer den roterende blå cirkel ved siden af musemarkøren
- Fix Driver WUDFRd kunne ikke indlæses
Det er det du har med succes Ret problem med skrivebordsikoner ændret til Tile View Mode men hvis du stadig har spørgsmål vedrørende denne vejledning, er du velkommen til at stille dem i kommentarens sektion.