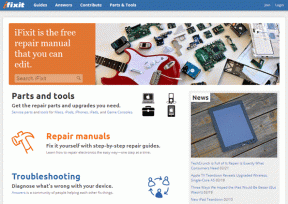Ret Windows Update-fejl 8024402F
Miscellanea / / November 28, 2021
Hvis du forsøger at opdatere Windows og står over for fejlkoden 8024402F, stødte Windows Update på en ukendt fejl, så er du på det rigtige sted, da vi i dag skal diskutere, hvordan man løser dette problem. Windows-opdateringer er afgørende for Windows-sikkerhed og for at sikre, at Windows fungerer korrekt. Men hvis du ikke er i stand til at opdatere Windows, er dit system sårbart over for udnyttelse, og det anbefales, at du løser problemet så hurtigt som muligt og kører Windows Update.
Windows kunne ikke søge efter nye opdateringer:
Der opstod en fejl under søgningen efter nye opdateringer til din computer.
Fejl(er) fundet: Kode 8024402F Windows Update stødte på en ukendt fejl.
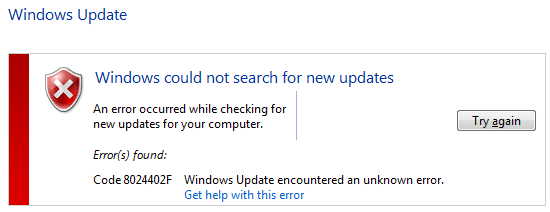
Selvom du bruger Windows Update-fejlfinding, vil fejlen ikke blive løst, og selv geninstallation af Windows løser ikke problemet. Alle disse trin sejrede ikke noget, fordi hovedproblemet er med Firewall, og at slå den fra ser ud til at hjælpe i mange tilfælde. I hvert fald, uden at spilde nogen tid, lad os se, hvordan man rent faktisk fikser Windows Update Error 8024402F ved hjælp af nedenstående fejlfindingstrin.
Indhold
- Ret Windows Update-fejl 8024402F
- Metode 1: Deaktiver antivirus og firewall midlertidigt
- Metode 2: Opdater Windows dato/klokkeslæt
- Metode 3: Tjek opdateringslogfiler
- Metode 4: Sørg for, at Windows Update Services kører
- Metode 5: Kør System File Checker og DISM Tool
- Metode 6: Kør Windows Update-fejlfinding
- Metode 7: Fjern markeringen i Proxy
- Metode 8: Omdøb SoftwareDistribution-mappe
- Metode 9: Nulstil Windows Update-komponent
Ret Windows Update-fejl 8024402F
Sørg for at oprette et gendannelsespunkt bare hvis noget går galt.
Metode 1: Deaktiver antivirus og firewall midlertidigt
Nogle gange kan antivirusprogrammet forårsage fejl og for at kontrollere, at dette ikke er tilfældet her, skal du deaktivere dit antivirus i en begrænset periode, så du kan kontrollere, om fejlen stadig vises, når antivirussen er slukket.
1. Højreklik på Antivirus program ikon fra proceslinjen og vælg Deaktiver.

2. Vælg derefter den tidsramme, for hvilken Antivirus forbliver deaktiveret.

Bemærk: Vælg den mindst mulige tid, f.eks. 15 minutter eller 30 minutter.
3. Når du er færdig, skal du igen prøve at oprette forbindelse for at åbne Google Chrome og kontrollere, om fejlen løser sig eller ej.
4. Søg efter kontrolpanelet fra startmenuens søgelinje, og klik på det for at åbne Kontrolpanel.

5. Klik derefter på System og sikkerhed klik derefter på Windows Firewall.

6. Klik nu på fra venstre vinduesrude Slå Windows Firewall til eller fra.

7. Vælg Slå Windows Firewall fra, og genstart din pc.

Prøv igen at åbne Google Chrome og besøg websiden, som tidligere viste fejl. Hvis ovenstående metode ikke virker, skal du sørge for at følge nøjagtig de samme trin til tænd din firewall igen.
Metode 2: Opdater Windows dato/klokkeslæt
1. Klik på dato og tid på proceslinjen og vælg derefter "Indstillinger for dato og klokkeslæt.”
2. Hvis du er på Windows 10, skal du lave "Indstil tid automatisk" til "på.”

3. For andre, klik på "Internet tid" og sæt kryds på "Automatisk synkronisering med internettidsserver.”

4. Vælg server "time.windows.com” og klik på opdater og ”OK”. Du behøver ikke fuldføre opdateringen. Bare klik på OK.
Tjek igen om du er i stand til det Ret Windows Update-fejl 8024402F eller ej, hvis ikke, så fortsæt med den næste metode.
Metode 3: Tjek opdateringslogfiler
1. Type powershell ind i Windows Search og højreklik derefter på PowerShell og vælg Kør som administrator.

2. Skriv nu følgende kommando i powershell og tryk på Enter:
Hent-WindowsUpdateLog
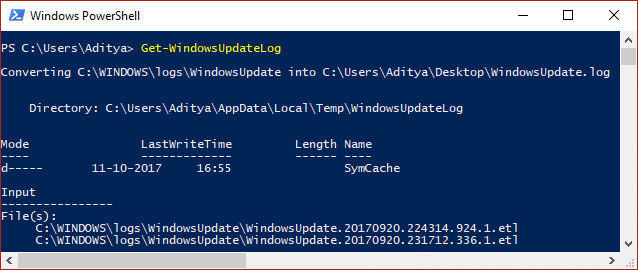
3. Dette vil gemme en kopi af Windows-log på dit skrivebord, dobbeltklik for at åbne filen.
4. Rul nu ned til dato og tid da du prøvede opdateringen, og den mislykkedes.
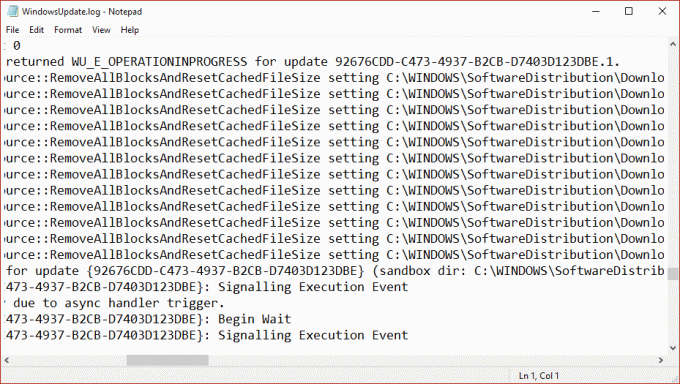
5. Gå her for at forstå Sådan læser du filen Windowsupdate.log.
6. Når du har udledt årsagen til fejlen, skal du sørge for at rette problemet og se, om du er i stand til det Ret Windows Update-fejl 8024402F.
Metode 4: Sørg for, at Windows Update Services kører
1. Tryk på Windows-tasten + R og skriv derefter services.msc og tryk på Enter.

2. Find følgende tjenester, og sørg for, at de kører:
Windows opdatering
BITS
Remote Procedure Call (RPC)
COM+ Event System
DCOM Server Process Launcher

3. Dobbeltklik på hver af dem, og sørg derefter for, at starttypen er indstillet til Automatisk og klik Start hvis tjenesterne ikke allerede kører.

4. Klik på Anvend efterfulgt af OKAY.
5. Genstart din pc for at gemme ændringer og prøv igen at køre Windows Update.
Metode 5: Kør System File Checker og DISM Tool
1. Åben Kommandoprompt. Brugeren kan udføre dette trin ved at søge efter 'cmd' og tryk derefter på Enter.

2. Skriv nu følgende i cmd og tryk enter:
Sfc /scannow. sfc /scannow /offbootdir=c:\ /offwindir=c:\windows (Hvis ovenstående mislykkes, så prøv denne)

3. Vent på, at ovenstående proces er færdig, og genstart din pc, når du er færdig.
4. Åbn cmd igen og skriv følgende kommando og tryk enter efter hver enkelt:
Dism /Online /Cleanup-Image /CheckHealth. Dism /Online /Cleanup-Image /ScanHealth. Dism /Online /Cleanup-Image /RestoreHealth

5. Lad DISM-kommandoen køre, og vent på, at den er færdig.
6. Hvis ovenstående kommando ikke virker, så prøv på nedenstående:
Dism /Image: C:\offline /Cleanup-Image /RestoreHealth /Source: c:\test\mount\windows. Dism /Online /Cleanup-Image /RestoreHealth /Kilde: c:\test\mount\windows /LimitAccess
Bemærk: Udskift C:\RepairSource\Windows med placeringen af din reparationskilde (Windows installations- eller gendannelsesdisk).
7. Genstart din pc for at gemme ændringer og se, om du er i stand til det Ret Windows Update-fejl 8024402F.
Metode 6: Kør Windows Update-fejlfinding
Hvis intet virker indtil nu, bør du bestemt prøve at løbe Windows Update-fejlfinding fra Microsoft Selve webstedet og se, om du er i stand til at rette Windows Update Error 8024402F.
1. Åbn kontrol og søg Fejlfinding i søgefeltet øverst til højre og klik på Fejlfinding.

2. Vælg derefter fra venstre vinduesrude Se alt.
3. Vælg derefter fra listen Fejlfind computerproblemer Windows opdatering.

4. Følg instruktionerne på skærmen, og lad Windows Update-fejlfindingen køre.
5. Genstart din pc, og du kan muligvis Ret Windows Update-fejl 8024402F i Windows 10.
Metode 7: Fjern markeringen i Proxy
1. Tryk på Windows-tasten + R og skriv derefter inetcpl.cpl og tryk på enter for at åbne internetegenskaber.

2. Næste, gå til Fanen Forbindelser og vælg LAN-indstillinger.

3. Fjern markeringenBrug en proxyserver til dit LAN og sørg for "Registrer automatisk indstillinger" er tjekket.

4. Klik Okay Anvend derefter og genstart din pc.
Metode 8: Omdøb SoftwareDistribution-mappe
1. Åben Kommandoprompt. Brugeren kan udføre dette trin ved at søge efter 'cmd' og tryk derefter på Enter.
2. Skriv nu følgende kommandoer for at stoppe Windows Update Services og tryk derefter på Enter efter hver enkelt:
netstop wuauserv
net stop cryptSvc
netto stop bits
net stop msiserver

3. Skriv derefter følgende kommando for at omdøbe SoftwareDistribution Folder og tryk derefter på Enter:
ren C:\Windows\SoftwareDistribution SoftwareDistribution.old
ren C:\Windows\System32\catroot2 catroot2.old

4. Til sidst skal du skrive følgende kommando for at starte Windows Update Services og trykke på Enter efter hver enkelt:
net start wuauserv
net start cryptSvc
netto start bits
net start msiserver

5. Genstart din pc for at gemme ændringer og kontrollere, om du er i stand til det Ret Windows Update-fejl 8024402F.
Metode 9: Nulstil Windows Update-komponent
1. Åben Kommandoprompt. Brugeren kan udføre dette trin ved at søge efter 'cmd' og tryk derefter på Enter.
2. Indtast følgende kommando i cmd og tryk på Enter efter hver enkelt:
netto stop bits
netstop wuauserv
net stop appidsvc
net stop cryptsvc

3. Slet qmgr*.dat-filerne, for at gøre dette igen skal du åbne cmd og skrive:
Del "%ALLUSERSPROFILE%\Application Data\Microsoft\Network\Downloader\qmgr*.dat"
4. Skriv følgende i cmd og tryk på Enter:
cd /d %windir%\system32

5. Genregistrer BITS-filerne og Windows Update-filerne. Indtast hver af følgende kommandoer individuelt i cmd og tryk på Enter efter hver enkelt:
regsvr32.exe atl.dll. regsvr32.exe urlmon.dll. regsvr32.exe mshtml.dll. regsvr32.exe shdocvw.dll. regsvr32.exe browseui.dll. regsvr32.exe jscript.dll. regsvr32.exe vbscript.dll. regsvr32.exe scrrun.dll. regsvr32.exe msxml.dll. regsvr32.exe msxml3.dll. regsvr32.exe msxml6.dll. regsvr32.exe actxprxy.dll. regsvr32.exe softpub.dll. regsvr32.exe wintrust.dll. regsvr32.exe dssenh.dll. regsvr32.exe rsaenh.dll. regsvr32.exe gpkcsp.dll. regsvr32.exe sccbase.dll. regsvr32.exe slbcsp.dll. regsvr32.exe cryptdlg.dll. regsvr32.exe oleaut32.dll. regsvr32.exe ole32.dll. regsvr32.exe shell32.dll. regsvr32.exe initpki.dll. regsvr32.exe wuapi.dll. regsvr32.exe wuaueng.dll. regsvr32.exe wuaueng1.dll. regsvr32.exe wucltui.dll. regsvr32.exe wups.dll. regsvr32.exe wups2.dll. regsvr32.exe wuweb.dll. regsvr32.exe qmgr.dll. regsvr32.exe qmgrprxy.dll. regsvr32.exe wucltux.dll. regsvr32.exe muweb.dll. regsvr32.exe wuwebv.dll
6. For at nulstille Winsock:
netsh winsock nulstilling

7. Nulstil BITS-tjenesten og Windows Update-tjenesten til standardsikkerhedsbeskrivelsen:
sc.exe sdset bits D:(A;; CCLCSWRPWPDTLOCRRCSY)(A;; CCDCLCSWRPWPDTLOCRSDRCWDWOBA)(A;; CCLCSWLOCRRCAU)(A;; CCLCSWRPWPDTLOCRRCPU)
sc.exe sdset wuauserv D:(A;; CCLCSWRPWPDTLOCRRCSY)(A;; CCDCLCSWRPWPDTLOCRSDRCWDWOBA)(A;; CCLCSWLOCRRCAU)(A;; CCLCSWRPWPDTLOCRRCPU)
8. Start Windows-opdateringstjenesterne igen:
netto start bits
net start wuauserv
net start appidsvc
net start cryptsvc

9. Installer den nyeste Windows Update Agent.
10. Genstart din pc og se, om du er i stand til at løse problemet.
Anbefalede:
- Ret printerinstallationsfejl 0x000003eb
- Ret installationen mislykkedes i den første opstartsfasefejl
- Sådan rettes Windows-indstillinger vil ikke åbne
- Ret Google Chrome-fejlen He's Dead, Jim!
Det er det du har med succes Ret Windows Update-fejl 8024402F men hvis du stadig har spørgsmål vedrørende denne vejledning, er du velkommen til at spørge dem i kommentarens sektion.