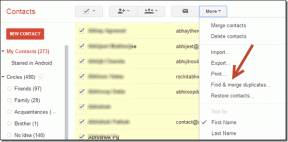Sådan konfigureres DD-WRT avancerede indstillinger på routere
Miscellanea / / December 02, 2021
Router er en af enhederne i dit hjem, som man ikke får særlig meget opmærksomhed på. Den sættes op én gang af dig eller den tekniker, der kom for at installere internetforbindelsen hos dig, og opbevares derefter i et hjørne eller under bordet. Mens tingene har ændret sig en lille smule nu, da producenterne har givet nogle ekstra funktioner, f.eks skysynkronisering, downloader, torrent-support osv., som tilføjer routers funktionalitet, disse er kun tilgængelige i mellem til højere rækkevidde. Sandheden er, at de fleste af de routere, der bruges af folk, generelt er fra den nederste ende af prisklassen. Men det betyder ikke, at de ikke kan gøre meget.

DD-WRT er en open source-firmware til routere, udviklet og designet til at give mange af disse 150n-enheder flere softwarefunktioner og stabilitet. Tidligere har vi allerede dækket hvordan man installerer DDWRT på din router, så det bliver ikke dækket igen. I stedet vil vi tale om mange af de avancerede funktioner, der tilbydes i DD-WRT, hvad de er, og hvordan man bruger dem.
Fedt tip: Føler du, at din routers WiFi-rækkevidde mangler? Du kan nemt forlænge den ved at bruge en billig eller en gammel router som repeater.
Forudsætninger
Før vi begynder, skal du sørge for, at du er dækket af følgende:
- Vi vil bruge en masse netværksrelateret jargon, så gå vores forklaringer igennem IP-adresse, DNS etc.
- Du har installeret og kørt DD-WRT på din router. Hvis din router ikke understøtter DD-WRT eller ikke er villig til at gennemgå alt det besvær, afhængigt af din routers mærke og model, kan mange af disse tilbydes af din producents lagerfirmware.
- Du har adgang til internettet gennem en anden kanal, for et hurtigt opslag, hvis noget går galt.
- Sikkerhedskopier dine nuværende routerindstillinger. Næsten alle routere har funktionen til at downloade en sikkerhedskopifil, som du kan bruge til at gendanne indstillinger. Dette er normalt placeret under Administration/Management indstillinger menu.
MAC-filtrering
Trådløs > MAC-filter
Hver netværksrelateret enhed har en unik adresse til sin identifikation, kendt som MAC-adresse. Laptops, mobiler, stationære pc'er, routere mm. alle har en unik MAC-adresse tildelt dem. MAC-filtrering, som du måske har gættet, filtrerer enheder baseret på deres MAC-adresser. Her er MAC-filtrering for det trådløse netværk. Det tillader/afviser forbindelsen til enheder, hvis MAC-adresse er indtastet i filtreringslisten.
Indstillingerne vist i ovenstående billede er selvforklarende. Klik på for at ændre MAC-adresserne Rediger MAC-filterliste, som åbner et nyt vindue, hvor du skal indtaste MAC-adresser i tabellen. Der er mulighed for at tilføje op til 256 adresser, hvilket burde være mere end nok for selv superbrugere.
DHCP-adressereservation
Tjenester > DHCP-server
Da hver enhed på et netværk har en unik identitet i form af MAC-adresse, har den også tildelt IP-adresse, som er dens adresse på netværket. DHCP er en tjeneste, som tildeler IP-adresser til enheder, der er tilsluttet netværket og sørger for, at ikke to enheder får samme adresse, hvilket undgår konflikter. Men disse adresser er midlertidige, hvilket betyder, at de er tildelt enheden i en bestemt periode, kendt som en lejekontrakt.
DHCP-adressereservation bruges til at tildele permanente IP-adresser til enheder, der ofte forbinder til netværket, såsom din smartphone, tablet, bærbare computer osv. Dette er nyttigt, når du bruger Fjernskrivebord, FTP og andre tjenester, som kræver, at IP-adresser kendes. Gå til for at tildele en permanent adresse til en enhed Tjenester > DHCP-server, under statiske lejekontrakter skal du indtaste MAC-adressen på den enhed, som du vil reservere en adresse til værtsnavn efter eget valg, så du kan huske hvilken enhed der er hvilken og til sidst den IP-adresse du vil tildele det.
Blokering af hjemmeside
Adgangsbegrænsninger > WAN-adgang
Som navnet antyder, er denne funktion til blokering visse websteder fra at blive tilgået. Websteder kan blokeres ved at indtaste deres adresser (URL'er) eller for en bredere tilgang baseret på bestemte søgeord.
Visse applikationer kan også blokeres ved at vælge dem fra den foruddefinerede liste eller tilføje en brugerdefineret post ved at klikke på Tilføje. Tik Fang altP2P-protokoller blokerer alt relateret til torrents på netværket.
Vågn op på LAN
Administration > WOL
Denne funktion gælder kun for stationære pc'er. Når du aktiverer wake on LAN, kan du starte enhver af de pc'er, der er tilsluttet LAN-portene på routeren, eksternt ved at sende en magisk pakke. Du kan vælge blandt de værter, der allerede er forbundet til routeren ved at markere afkrydsningsfeltet under Aktiver WOL kolonne for Tilgængelige værter.
For at lave en brugerdefineret indtastning skal du udfylde Mac-adresse og Værtsnavn af pc'en i de respektive felter og klik på Tilføj vært. For at vække en bestemt pc skal du åbne routerens webgrænseflade, navigere til WOL-siden og trykke på Vågn op knappen ved siden af pc'ens navn.
Fjernadgang til router
Administration > Administration > Webadgang
De fleste af os ved, at adgang til routeren betyder at skrive 192.168.1.1 og trykke på Enter. Men dette fungerer kun, hvis du er på dit hjemmenetværk. For at få adgang til din router hvor som helst, skal du aktivere indstillingerne for fjernadgang og skal bruge din routers eksterne IP, dvs. den IP-adresse, som din internetudbyder har tildelt den.
I en forenklet verden vil DDNS give din router en enkelt adresse i stedet for en række tal, som er svære at huske. For at vide, hvordan du opsætter DDNS, følg vores tidligere guide. For at få adgang til din router uden for dit netværk skal du indtaste DDNS-adressen eller den eksterne IP-adresse efterfulgt af portnummeret i Web GUI-port boks.
Kvalitet af service
NAT/QoS > QoS
Quality of Service er et fancy udtryk for at kontrollere hastigheden for hver enhed samt hastigheden på internetforbindelsen. Udover hastighedskontrol kan prioritering indstilles baseret på pakketype, applikationstype og MAC-adresse. For at ændre nogen af indstillingerne under QoS-fanen, skal du først aktivere den ved at vælge Aktiver til Start QoS.
Den er opdelt i tre hovedsektioner, Interface Priority, Services Priority og MAC Priority. Vi vil kun bruge MAC Priority, da de andre også er ret komplekse at konfigurere. Prioriteringen er opdelt i fem kategorier, Maximum, Premium, Express, Standard og Bulk. For eksempel, hvis din brug for det meste er HD-videostreaming på din iPad, bør du indstille MAC-adressen på din iPad som første prioritet. Ligeledes bør spillere indstille MAC-adressen på din pc som første prioritet.
Udover prioritet kan download såvel som uploadhastighed også fastsættes for hver MAC-adresse.
Afsluttende tanker
Disse funktioner er kun toppen af isbjerget, DDWRT har meget mere, og at dække alt er uden for rammerne af denne artikel. Vi har også brugt en grundlæggende 150n-router til denne artikel, avancerede modeller har mange flere funktioner såsom fjerndownloader, dual-band-konfiguration, MIMO, stråledannelse osv. Hvis du har nogen tvivl eller tanker, så del dem på vores diskussionsfora.