Få hurtigt adgang til Steam-skærmbilledemappe på Windows 10
Miscellanea / / November 28, 2021
Formåede du lige at dræbe hele modstanderholdet alene i call of duty eller counter strike? Måske overlevede du angrebet af modstandere i Fortnite eller PUBG, og var du den sidste, der stod op? Eller vil du bare vise din seneste konstruktion i Minecraft på Reddit?
Et simpelt skærmbillede er alt, der skal til for at vise dine spilleevner/færdigheder og få nogle pralerettigheder over dine venner. Skærmbilleder i spillet er også af afgørende betydning for at rapportere eventuelle fejl til udvikleren. Det er ret nemt at tage et skærmbillede i et steam-spil. Tryk blot på standardtast F12 for at tage et skærmbillede af den aktuelle skærm, mens du spiller spillet.
Det kan dog være svært at finde et bestemt skærmbillede, hvis du er ny til steam og ikke kender din vej rundt.
Der er to måder at få adgang til skærmbillederne, og vi vil diskutere det samme i denne artikel.

Indhold
- Sådan får du adgang til Steam-skærmbilleder?
- Sådan får du hurtigt adgang til Steam-skærmbilledemappe på Windows 10
- Metode 1: Screenshot Manager i Steam
- Metode 2: Manuel lokalisering af Steam-skærmbilledemappen
- Hvordan finder jeg dit Steam ID?
- Hvordan ændres Steam-skærmbilledemappen?
Sådan får du adgang til Steam-skærmbilleder?
Der er i alt to metoder, hvormed du kan få fat i alle de skærmbilleder, du tog, mens du spillede et spil på steam. Skærmbillederne kan enten tilgås gennem screenshot-manageren i steam direkte eller ved at lokalisere dampapplikation mappe på din personlige computer. Begge metoder er ret enkle, og brugere bør ikke stå over for noget problem med at følge dem. Find nedenstående trinvise vejledninger for nemt at finde steam screenshot-mappe på Windows 10:
Sådan får du hurtigt adgang til Steam-skærmbilledemappe på Windows 10
Metode 1: Screenshot Manager i Steam
Steam har en indbygget screenshot-manager, der kategoriserer dine screenshots baseret på de spil, de var klikket fra sammen med at give brugeren mulighed for at uploade dem til deres steam-profiler eller sikkerhedskopiere dem på skyen opbevaring. Sikkerhedskopiering af alle dine skærmbilleder til en ekstern cloud-server kan være særlig nyttig i tilfælde af en harddiskfejl eller ethvert andet hardwarerelateret problem. Steam-skylageret, der er tilgængeligt for hver bruger som standard, er 1 GB hvilket er mere end nok til at redde alle dine spilbedrifter.
Screenshot manager lader dig også åbne den fysiske placering, hvor alle screenshots er gemt, og dermed uploade dem til dine sociale mediers håndtag eller vise dem frem til dine venner.
Følg nedenstående guide for at få adgang til steam-skærmbilleder via Screenshot Manager:
1. Start med lancering af Steam på din personlige computer. Følg en af de tre metoder til at åbne steam.
en. Dobbeltklik på Steam-applikation ikonet på dit skrivebord eller højreklik på det og vælg åben.
b. Tryk på Windows-tasten + S (eller klik på startknappen), skriv Damp og klik på Åbn fra højre panel.
c. Start Windows Stifinder (Windows-tast + E), åbn C drev og gå ned ad den følgende sti C-drev > Programfiler (x86) > Steam. Når du er i destinationsmappen, skal du finde filen steam.exe, højreklikke på den og vælge Åbn.
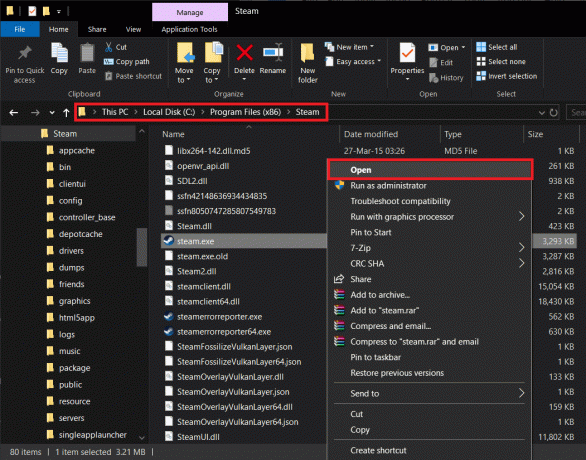
2. Når steam-applikationen er startet, skal du klikke på Udsigt rullemenuen placeret i øverste venstre hjørne af programvinduet.
3. Fra den efterfølgende rullemenu skal du klikke på Skærmbilleder for at se alle de skærmbilleder, du har taget indtil videre.

4. Når du klikker på Skærmbilleder, et nyt vindue med titlen Skærmbillede uploader starter og viser alle tilgængelige skærmbilleder.
5. Brug rullemenuen ved siden af Vis etiket at surfe gennem forskellige spil, du har spillet, og deres respektive skærmbilleder.

6. I samme vindue finder du en knap mærket Vis på disk på bunden. Vælg et af skærmbillederne ved at klikke på det thumbnail og klik på Vis på disk hvis du vil åbne mappen med skærmbilledet.

7. For at tjekke alle de skærmbilleder, du har uploadet til Steam-skyen til sikker opbevaring, skal du klikke på Se onlinebibliotek ud for Vis på disk.
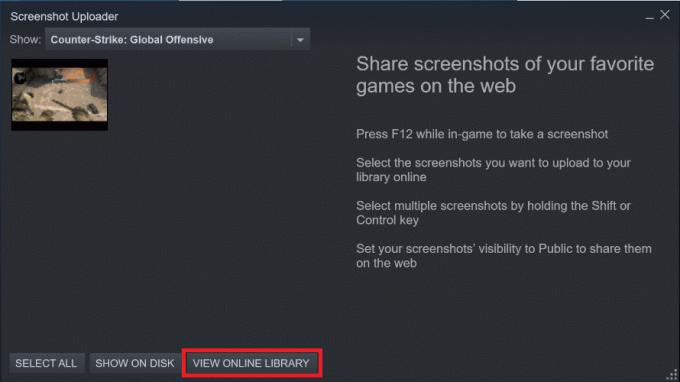
8. På samme måde skal du vælge et skærmbillede og klikke på Upload for at uploade den til din Steam-profil.
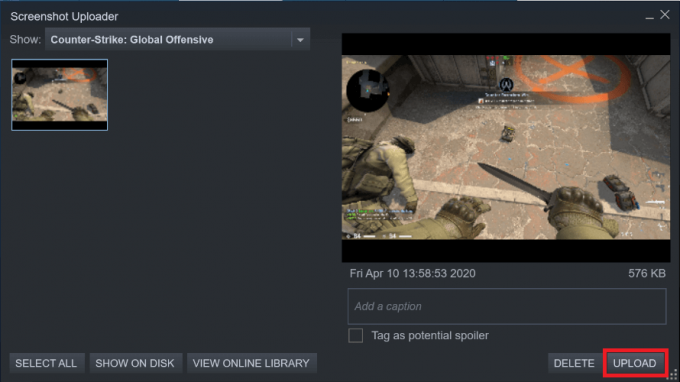
Andre muligheder i Steam screenshot manager inkluderer valget om at gøre screenshots offentlige eller holde dem private, slette og organisere dem.
Læs også:Fix kunne ikke oprette forbindelse til Steam-netværksfejlen
Metode 2: Manuel lokalisering af Steam-skærmbilledemappen
Hvis selve lanceringen af steam tager noget tid på din personlige computer, kan du omgå hele processen ved fysisk at lokalisere skærmbilleder-mappen i File Explorer. Skærmbilleder-mappen findes i Steam-applikationsmappen, og hvert spil har sin egen unikke mappe med en numerisk titel tildelt den.
1. Tryk på Windows-tasten + E for direkte at starte Start File Explorer på din personlige computer.
2. En gang indenfor Fil Explorer, skal du åbne det drev, hvor du installerede steam. Det burde være C-drevet for de fleste brugere derude. Så dobbeltklik på C-drev.
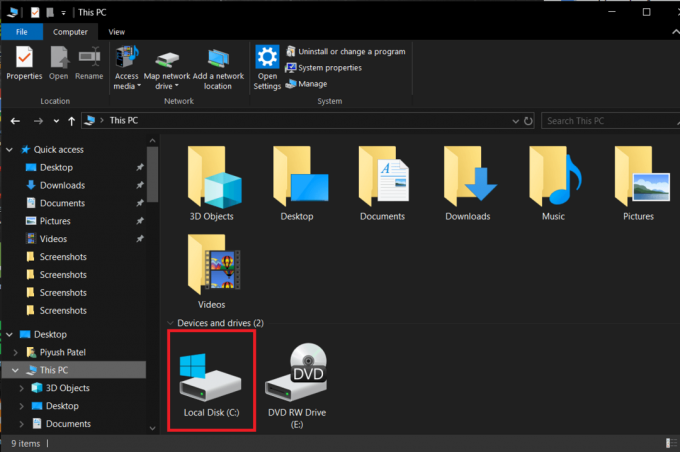
3. Find Programfiler (x86) mappe og dobbeltklik på den for at åbne.

4. Det Programfiler (x86) indeholder mapper og data relateret til forskellige programmer installeret på din personlige computer.
5. Gå gennem listen over mapper, find Damp og dobbeltklik for at åbne.
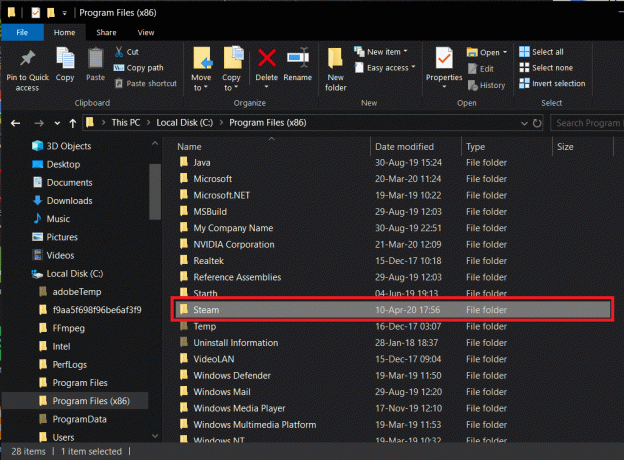
6. Inde i steam-applikationsmappen skal du åbne brugerdata undermappe (normalt den sidste mappe på listen)
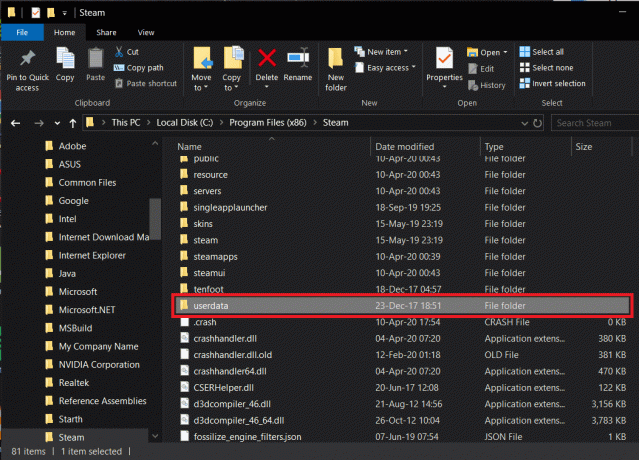
Her finder du en masse undermapper mærket med et tilfældigt sæt tal.
Disse numre er faktisk Steam-id'et, som i sig selv er unikt for din Steam-log. Hvis du spiller flere spil på steam, vil hvert spil have sit eget unikke steam-id og en mappe med det samme numeriske ID tildelt.
Se det næste afsnit for at vide, hvordan du henter dit steam-id. Alternativt kan du tvinge dig ind ved at åbne hver mappe og tjekke, om indholdet matcher dine behov.
7. Når du har åbnet steam ID mappe du gerne vil have adgang til, skal du gå ned ad følgende sti
Steam_ID > 760 > fjernbetjening > App_ID > skærmbilleder
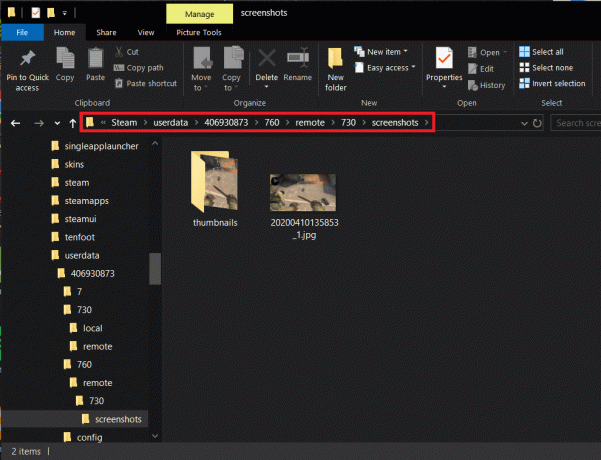
8. Her finder du alle de skærmbilleder, du har taget.
Sådan kan du få nem adgang til Steam Screenshot Folder på Windows 10, men hvad hvis du vil finde dit Steam ID eller ændre standard steam screenshot mappe? Det kan nemt gøres, bare følg nedenstående trin.
Hvordan finder jeg dit Steam ID?
Fysisk adgang til skærmbilleder kræver, at du kender dit Steam-id. Heldigvis er det ret nemt at hente dit steam-id og kan gøres via Steam-klienten.
1. Start Steam ved en hvilken som helst metode nævnt i det første trin af den første metode.
2. Igen, klik på Udsigt for at åbne rullemenuen og vælg fra rullemenuen Indstillinger.
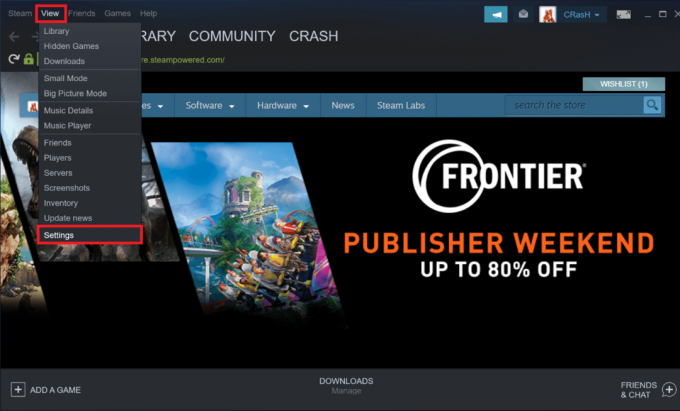
3. Fra venstre rude skal du klikke på Interface.
4. Sæt kryds i boksen ved siden af 'Vis Steam URL-adresselinje, når tilgængelig' og klik på Okay knap til stede i bunden af vinduet.
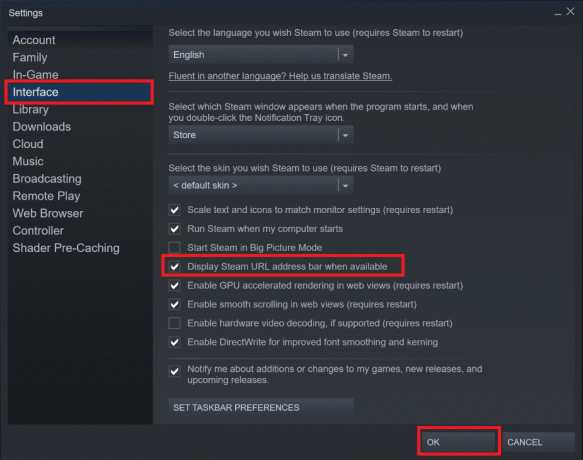
5. Klik på dit steam profilbillede og navn i øverste højre hjørne og vælg Se min profil.

6. Dit steam-id vil blive inkluderet i den URL, der vises under menuen, der indeholder elementer som butik, bibliotek, fællesskab osv.
Steam-id'et er den numeriske kombination i slutningen af URL'en efter 'profiler/'bit.
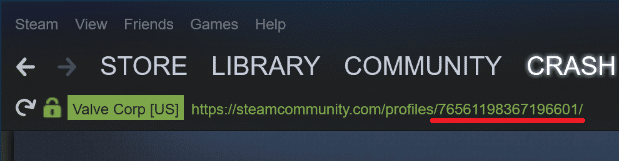
Bemærk dette nummer til fremtidige formål.
Hvordan ændres Steam-skærmbilledemappen?
Nu hvor du var i stand til at få adgang til Steam-skærmbilledemappen, skal du tænke på, hvordan du kan ændre denne standardskærmbilledemappe? Bare rolig Steam giver dig også mulighed for at ændre placeringen, hvor alle dine skærmbilleder bliver gemt. Denne funktion er praktisk, hvis du er en af dem, der tager mange skærmbilleder og kan lide at have hurtig adgang til dem. Når alt kommer til alt, kan det være tidskrævende for nogle at åbne steam bare for at få adgang til skærmbillederne eller at grave dig igennem flere mapper i filstifinderen. Følg nedenstående trin for at ændre destinationsmappen for steam-skærmbilleder:
1. Start Steam, Klik på Udsigt og vælg Indstillinger.
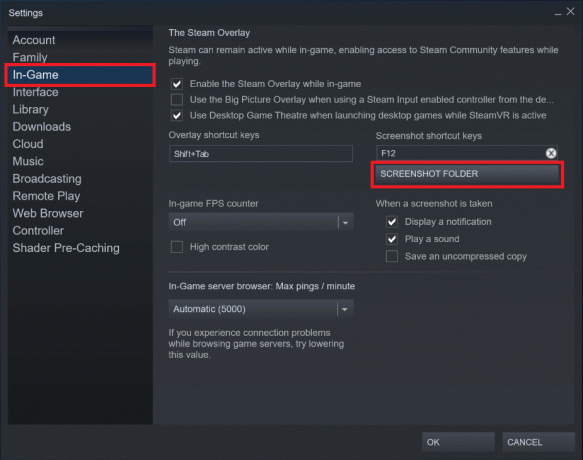
2. Klik på i indstillingsvinduet I spil findes på venstre panel.
3. På højre panel bør du se en knap mærket Skærmbillede mappe. Klik på den, og vælg destinationsmappen, eller opret en ny mappe, hvor du gerne vil have, at alle dine gaming-skærmbilleder skal gemmes.
Klik endelig videre Okay for at gemme alle de ændringer, du har foretaget.
Anbefalede:
- 12 måder at løse problemet med Steam vil ikke åbne
- Sådan kører du JAR-filer på Windows 10
- Signer PDF-dokumenter elektronisk uden at udskrive og scanne dem
Det håber vi, du kunne find mappen med Steam-skærmbilleder og det specifikke skærmbillede, du ledte efter. Hvis du er i tvivl om nogen af guiderne nævnt i denne artikel, så lad os det vide i kommentarerne nedenfor, så vender vi tilbage til dig.



