Sådan beskytter du en mappe med adgangskode i Mac
Miscellanea / / November 28, 2021
Adgangskodebeskyttelse af en mappe er et af de vigtigste værktøjer på enhver enhed, især på bærbare computere. Det hjælper os med at dele oplysninger privat og forhindre, at indholdet bliver læst af andre. I andre bærbare og pc'er, er den nemmeste måde at bevare denne form for privatliv ved kryptering af filen eller mappen. Heldigvis giver Mac en nemmere måde, der inkluderer at tildele en adgangskode til den respektive fil eller mappe i stedet for. Læs denne vejledning for at vide, hvordan du beskytter en mappe med adgangskode på Mac med eller uden Diskværktøjsfunktionen.

Indhold
- Sådan beskytter du en mappe med adgangskode i Mac
- Metode 1: Beskyt en mappe med adgangskode i Mac med Diskværktøj
- Metode 2: Beskyt en mappe med adgangskode i Mac uden Diskværktøj
- Metode 2A: Brug Notes-applikationen
- Metode 2B: Brug Preview Application.
- Metode 3: Brug tredjepartsapplikationer
- Sådan låser du låste filer op på Mac?
Sådan beskytter du en mappe med adgangskode i Mac
Der er flere grunde til, at du ønsker at tildele en adgangskode til en bestemt mappe i din MacBook. Nogle af disse er anført nedenfor:
- Privatliv: Nogle filer skal ikke deles med alle. Men hvis din MacBook er ulåst, kan næsten alle navigere gennem dens indhold. Det er her adgangskodebeskyttelse kommer til nytte.
- Selektiv deling: Hvis du har brug for at sende forskellige filer til en bestemt gruppe af brugere, men disse flere filer er gemt i samme mappe, kan du beskytte dem individuelt med adgangskode. Ved at gøre det, selvom du sender en konsolideret e-mail, vil kun de brugere, der kender adgangskoden, være i stand til at låse de specifikke filer op, de skal have adgang til.
Nu ved du om et par grunde til, hvorfor du muligvis skal beskytte en fil eller en mappe med adgangskode på Mac, lad os tage et kig på måderne at gøre det samme på.
Metode 1: Beskyt en mappe med adgangskode i Mac med Diskværktøj
Brug af Diskværktøj er den nemmeste metode til at beskytte en fil eller mappe med adgangskode på Mac.
1. Lancering Diskværktøj fra Mac Hjælpeprogrammer mappe, som vist.

Alternativt kan du åbne vinduet Diskværktøj ved at trykke på Kontrol + Kommando + A-taster fra tastaturet.
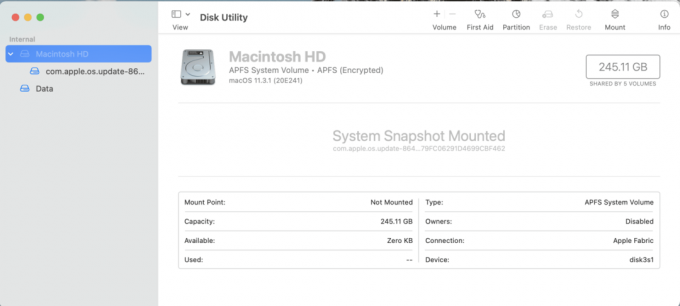
2. Klik på Fil fra topmenuen i vinduet Diskværktøj.
3. Vælg Nyt billede > Billede fra mappe, som vist nedenfor.

4. Vælg Folder som du har til hensigt at beskytte med adgangskode.
5. Fra Kryptering rullemenuen skal du vælge 128 bit AES-kryptering(anbefalede) mulighed. Dette er hurtigere at kryptere og dekryptere og giver en anstændig sikkerhed.

6. Gå ind i adgangskode der vil blive brugt til at låse den adgangskodebeskyttede mappe op og verificere det ved at indtaste det igen.
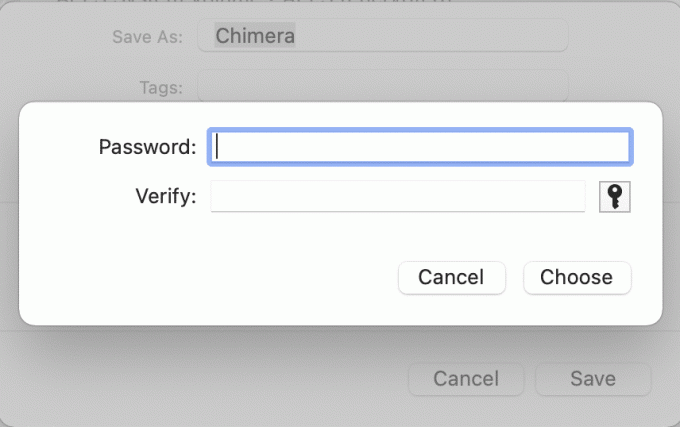
7. Fra Billedformat rullemenuen skal du vælge Læse skrive mulighed.
Bemærk: Hvis du vælger andre muligheder, får du ikke lov til at tilføje nye filer eller opdatere dem efter dekryptering.
8. Klik til sidst Gemme. Når processen er afsluttet, giver Diskværktøj dig besked.
Den nye krypteret .DMG-fil vil blive oprettet ved siden af original mappe i oprindelige placering medmindre du har ændret placeringen. Diskbilledet er nu adgangskodebeskyttet, så det kan kun tilgås af brugere, der kender adgangskoden.
Bemærk: Det original fil/mappe forbliver ulåst og uændret. Derfor, for at øge sikkerheden yderligere, kan du slette den originale mappe, så kun den låste fil/mappe efterlades.
Læs også:Sådan bruges Utilities-mappen på Mac
Metode 2: Beskyt en mappe med adgangskode i Mac uden Diskværktøj
Denne metode er bedst egnet, når du vil beskytte individuelle filer med adgangskode på macOS. Du behøver ikke at downloade yderligere apps fra App Store.
Metode 2A: Brug Notes-applikationen
Denne applikation er nem at bruge og kan oprette en låst fil på få sekunder. Du kan enten oprette en ny fil på Notes eller scanne et dokument fra din iPhone for at låse det ved hjælp af denne applikation. Følg de givne trin for at gøre det:
1. Åbn Noter app på Mac.
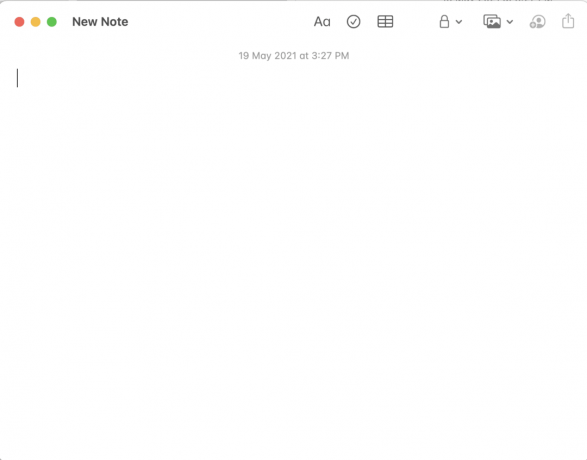
2. Vælg nu Fil som du gerne vil beskytte med adgangskode.
3. Fra menuen øverst, klik på Lås ikon.
4. Vælg derefter Lås note, som vist fremhævet.
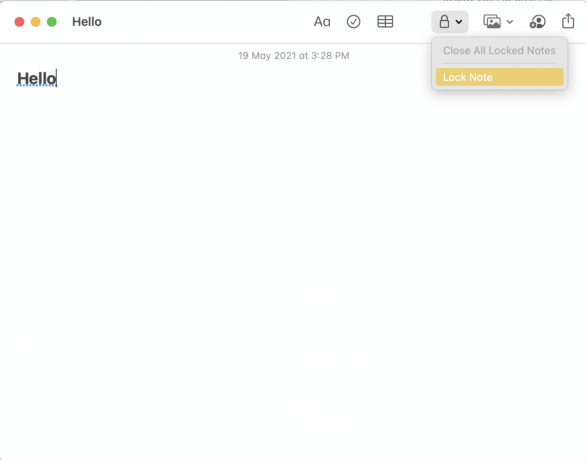
5. Indtast en stærk adgangskode. Dette vil blive brugt til at dekryptere denne fil senere.
6. Når du er færdig, klik Indstil adgangskode.

Læs også:Sådan opretter du tekstfil på Mac
Metode 2B: Brug Preview Application
Dette er et andet alternativ til at bruge note-applikationen. Man kan dog kun bruge Preview til password beskytte. PDF-filer.
Bemærk: For at låse andre filformater skal du først eksportere dem til .pdf-format.
Sådan beskytter du en fil med adgangskode på Mac ved hjælp af denne app:
1. Lancering Forhåndsvisning på din Mac.
2. Fra menulinjen skal du klikke på Fil > Eksporter som illustreret nedenfor.

3. Omdøb filen i Eksporter som: Mark. For eksempel: ilovepdf_merged.

4. Sæt kryds i afkrydsningsfeltet Krypter.
5. Indtast derefter Adgangskode og Verificere det ved at skrive det igen i det nævnte felt.
6. Klik endelig videre Gemme.
Bemærk: Du kan bruge lignende trin til at beskytte en fil med adgangskode på Mac ved hjælp af iWork Suite pakke. Disse kan omfatte Pages, Numbers og endda Keynote-filer.
Læs også:Ret Mac kan ikke oprette forbindelse til App Store
Metode 3: Brug tredjepartsapplikationer
Adskillige tredjepartsprogrammer kan bruges til at beskytte en mappe eller en fil med adgangskode på Mac. Vi vil diskutere to sådanne apps her.
Encrypto: Sikre dine filer
Dette er en tredjepartsapplikation, der nemt kan downloades fra App Store. Hvis din branche kræver at kryptere og dekryptere filer regelmæssigt, vil denne app være praktisk. Du kan nemt kryptere og dekryptere filer ved at trække og slippe dem ind i programvinduet.

1. Download og installer Encrypto fra App butik.
2. Start derefter programmet fra Mac Ansøgningerfolder.
3. Træk i Mappe/fil som du vil beskytte med adgangskode i det vindue, der nu åbner.
4. Gå ind i adgangskode som vil blive brugt til at låse mappen op i fremtiden.
5. For at huske din adgangskode kan du også tilføje en Lille hint.
6. Til sidst skal du klikke på Krypter knap.
Bemærk: Den adgangskodebeskyttede fil bliver oprettet og gemt i Encrypto Archives folder. Du kan trække denne fil og gemme den til en ny placering, hvis det er nødvendigt.
7. For at fjerne denne kryptering skal du indtaste Adgangskode og klik på Dekrypter.
BetterZip 5
I modsætning til den første applikation vil dette værktøj hjælpe dig til komprimere og derefter adgangskodebeskytte en mappe eller en fil i Mac. Da Betterzip er en komprimeringssoftware, komprimerer den alle filformater, så de udnytter mindre lagerplads på din MacBook. Dens andre bemærkelsesværdige funktioner inkluderer:
- Du kan komprimere filen på denne applikation, mens du beskytter den ved 256 AES-kryptering. Adgangskodebeskyttelse er meget sikker og nyttig til at beskytte filen mod nysgerrige øjne.
- Denne applikation understøtter mere end 25 fil- og mappeformater, inklusive RAR, ZIP, 7-ZIP og ISO.
Brug det givne link til download og installer BetterZip 5 til din Mac-enhed.

Læs også:Reparer MacOS Big Sur-installationsfejl
Sådan låser du låste filer op på Mac?
Nu hvor du har lært, hvordan du beskytter en mappe med adgangskode på Mac, burde du også vide, hvordan du får adgang til og redigerer sådanne filer eller mapper. Følg de givne instruktioner for at gøre det:
1. Den adgangskodebeskyttede mappe vises som en .DMG-fil i Finder. Dobbeltklik på den.
2. Indtast dekrypteringen/krypteringen Adgangskode.
3. Diskbilledet af denne mappe vil blive vist under Placeringer fanen i venstre panel. Klik på dette Folder for at se indholdet.
Bemærk: Du kan også træk og slip yderligere filer ind i denne mappe for at ændre dem.
4. Når du har indtastet din adgangskode, vil mappen være ulåst og vil forblive det, indtil den låses igen.
5. Hvis du vil låse denne mappe igen, skal du højreklikke på den og vælge Udstøde. Mappen vil blive låst og også forsvinde fra Placeringer fanen.
Anbefalede:
- 12 måder at reparere Mac-markøren på forsvinder
- Sådan repareres Mac Bluetooth, der ikke virker
- Dekrypter EFS-krypterede filer og mapper i Windows 10
- Bliver MacBook ved med at fryse? 14 måder at løse det på
At låse en mappe eller beskytte den med en adgangskode er et ganske vigtigt værktøj. Heldigvis kan det gøres ved en af de ovennævnte metoder. Vi håber, at du kan lære hvordan man beskytter en mappe eller en fil med adgangskode på Mac. I tilfælde af yderligere spørgsmål, kontakt os via kommentarerne nedenfor. Vi vil forsøge at vende tilbage til dem hurtigst muligt.



