Se nemt Chrome-aktivitet på Windows 10-tidslinje
Miscellanea / / November 28, 2021
Leder du efter en måde at se Google Chrome-aktivitet på Windows 10-tidslinje? Bare rolig Microsoft har endelig frigivet en ny Chrome Timeline-udvidelse, hvor du vil være i stand til at integrere Chrome-aktivitet med Timeline.
I det nuværende scenarie vokser teknologien hver dag, og der er meget færre ting tilgængelige, som du ikke kan få eller opnå ved hjælp af teknologi. Den største kilde, der giver dig viden og ressourcer om disse teknologier, er internettet. I dag spiller internettet en meget vigtig rolle i vores liv. De fleste af de daglige opgaver i livet som at betale regninger, shoppe, søge, underholdning, forretning, kommunikation og mange flere udføres udelukkende ved hjælp af internettet. Internettet har gjort livet så nemt og behageligt.

I dag bruger næsten alle elektroniske enheder som bærbare computere, computere, pc'er osv. at arbejde. Nu, ved hjælp af enheder som bærbare computere, er det blevet lettere at bære dit arbejde, uanset hvor du går. Men alligevel er der nogle industrier eller virksomheder, hvor du ikke kan bære dine bærbare computere, eller de vil have dig til det kun arbejde på deres enheder, eller du må ikke medbringe andre bærbare enheder, såsom USB, pen-drev, etc. så hvad nu hvis du begynder at arbejde på et eller andet projekt eller dokumentation eller præsentation der, og du skal fortsætte det et andet sted. Hvad vil du gøre i sådan en situation?
Hvis du taler om det tidspunkt, hvor Windows 10 ikke eksisterede, så er der muligvis ingen mulighed tilgængelig. Men nu. Windows 10 giver en ny og meget nyttig funktion kaldet 'Tidslinjen', der giver dig mulighed for at fortsætte dit arbejde fra hvor som helst og fra enhver enhed.
Tidslinje: Tidslinjen er en af de meget nyttige funktioner, der for nylig blev tilføjet til Windows 10. Tidslinjefunktionen giver dig mulighed for at fortsætte dit arbejde, uanset hvor du har efterladt det på én enhed på en anden enhed. Du kan hente enhver webaktivitet, dokument, præsentation, applikationer osv. fra en enhed til en anden. Du kan kun genoptage de aktiviteter, som du udfører med din Microsoft-konto.
En af de største ulemper ved Windows 10-funktionen, tidslinjen, var, at den ikke kunne arbejde med Google Chrome eller Firefox, hvilket betyder, at du kun ville være i stand til at hente dine webaktiviteter, hvis du brugte Microsoft Edge som din web browser. Men nu har Microsoft introduceret en udvidelse til Google Chrome, der er kompatibel med tidslinjen og giver dig mulighed for at genoptage dit arbejde på samme måde som tidslinjefunktionen giver dig mulighed for for Microsoft Edge. Udvidelsen, der introduceres af Microsoft til Google Chrome, hedder Webaktiviteter.
Nu opstår spørgsmålet, hvordan man bruger denne Web Activities-udvidelse for at bruge tidslinjefunktionen. Hvis du leder efter svaret på ovenstående spørgsmål, så fortsæt med at læse denne artikel som i denne artikel vil finde den trinvise proces om, hvordan du tilføjer Chrome-udvidelsens webaktiviteter, og hvordan du bruger den til at genoptage din arbejde.
Se nemt Chrome-aktivitet på Windows 10-tidslinje
For at begynde at bruge Web Activities-udvidelsen til Google Chrome skal du først og fremmest installere udvidelsen. Følg nedenstående trin for at installere Chrome-udvidelsen Webaktiviteter for at understøtte tidslinjefunktionen:
1. Besøg embedsmanden Chrome Webbutik.
2.Søg efter den officielle Chrome tidslinjeudvidelse kaldet Webaktiviteter.
3. Klik på "Føj til Chrome”-knappen for at tilføje udvidelsen til Google Chrome.
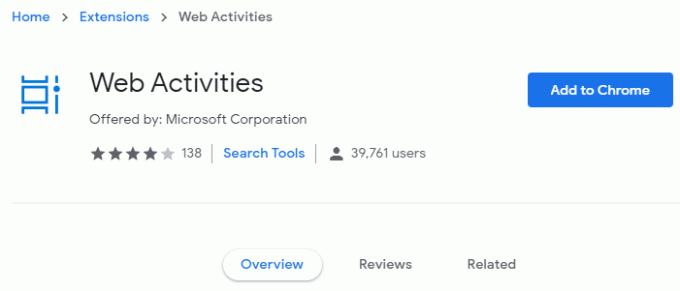
4. Nedenstående pop op-boks vises, og klik derefter på Tilføj udvidelse for at bekræfte, at du vil tilføje udvidelsen webaktiviteter.
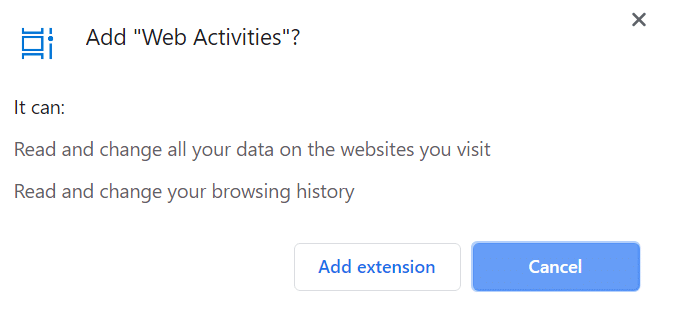
5. Vent et øjeblik på, at udvidelsen skal downloades og installeres.
6. Når udvidelsen er tilføjet, vises nedenstående skærm, som nu vil vise muligheden 'Fjern til Chrome‘.

7. Der vises et udvidelsesikon for Webaktiviteter i højre side af Chrome-adresselinjen.
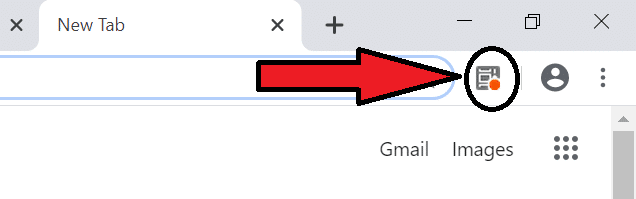
Når udvidelsen Webaktiviteter vises i Google Chromes adresselinje, bekræftes det udvidelsen er tilføjet, og nu kan Google Chrome begynde at arbejde med Windows 10-tidslinjen support.
Følg nedenstående trin for at begynde at bruge Google Chrome Web Activity-udvidelsen til tidslinjesupport:
1. Klik på Webaktiviteter ikon der er tilgængelig i højre side af Google Chromes adresselinje.
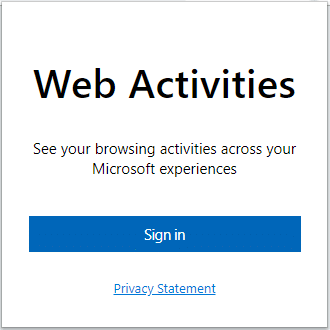
2. Det vil bede dig om at logge ind med din Microsoft-konto.
3. Klik på Log ind knap for at logge på med din Microsoft-konto. Log-in-vinduet som vist nedenfor vises.
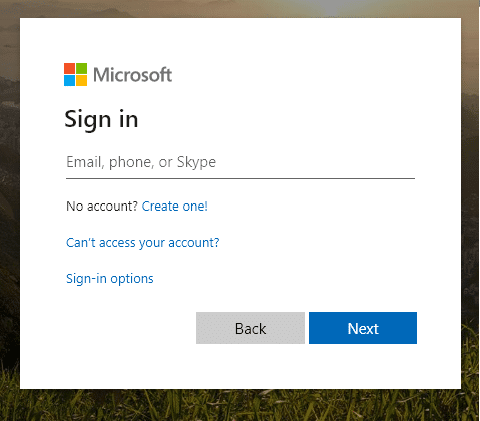
3. Indtast din Microsoft e-mail eller telefon eller skype id.
4.Derefter adgangskodeskærm vil dukke op. Skriv dit kodeord.

5. Når du har indtastet din adgangskode, skal du klikke på Log ind knap.
6.Når du er logget ind, vises nedenstående dialogboks beder om din tilladelse til at give udvidelsen Webaktiviteter adgang til dine oplysninger som profil, aktivitet osv. på din tidslinje. Klik på Ja knap for at fortsætte og give adgang.
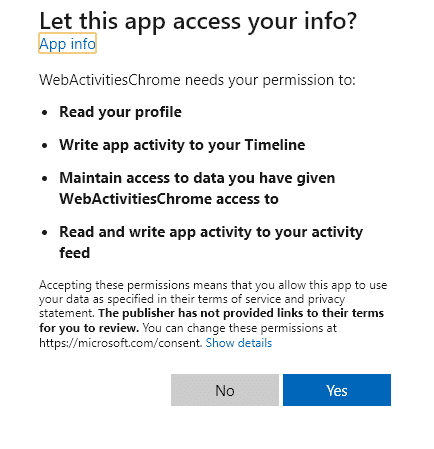
7. Når du har givet alle tilladelserne, Webaktiviteter-ikonet bliver blåt, og det vil du være i stand til brug Google Chrome med tidslinjen fra Windows 10, og det vil begynde at spore dine websteder og vil gøre aktiviteterne tilgængelige for din tidslinje.
8. Efter at have gennemført ovenstående trin, vil du være klar til at få adgang til din tidslinje.

9. For hurtigt at få adgang til tidslinjen på Windows 10 er der to metoder:
- Du kan få adgang til tidslinjen ved hjælp af Taskbar knap
- Du kan få adgang til tidslinjen på Windows 10 ved hjælp af Windows-tast + tabulator tastegenvej.
10.Som standard vil dine aktiviteter blive åbnet med din standardbrowser, men du kan til enhver tid ændre browseren til Microsoft Edge ved at klikke på Webaktiviteter ikon og ved at vælge indstillingen Microsoft Edge fra rullemenuen.
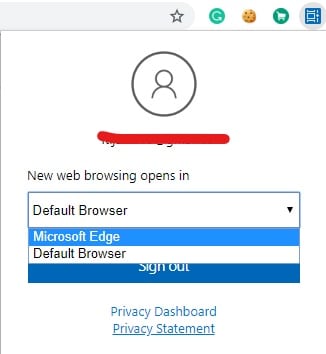
Anbefalede:
- Sådan opsætter du en VPN på Windows 10
- Sådan konfigurerer du deling af netværksfiler på Windows 10
Så ved at følge ovenstående trin vil du være i stand til at installere og bruge Google Chrome Web Activities-udvidelsen til Windows 10 Timeline-support.



