Ret 100 % diskforbrug i Task Manager i Windows 10
Miscellanea / / November 28, 2021
Hvis du står over for 100 % diskbrug i Task Manager-problemet, selvom du ikke udfører nogen hukommelsesintensiv opgave, så fortvivl ikke, da vi i dag vil se en måde at løse dette problem på. Dette problem er ikke begrænset til brugere, der har en pc med lave specifikationer, da mange brugere, der har den seneste konfiguration, såsom i7-processor og 16 GB RAM, også står over for et lignende problem.
Dette er et alvorligt problem, fordi du ikke bruger nogen apps, men når du åbner Task Manager (Ctrl+Shift+Esc) ser du, at diskforbruget er tæt på 100%, hvilket gør din pc så langsom, at den næsten er umulig at bruge. Når diskforbruget er på 100 %, kan selv systemapps ikke køre korrekt, fordi der ikke er mere diskforbrug tilbage at bruge.
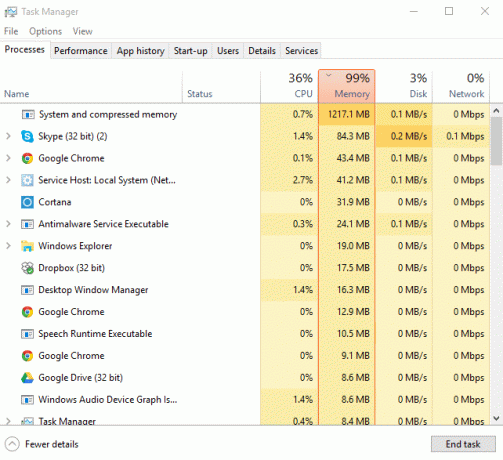
Fejlfinding af dette problem er ret vanskeligt, da der ikke er noget enkelt program eller app, der bruger al diskforbruget, og derfor er der ingen måde at finde ud af, hvilken app der er synderen. I nogle tilfælde kan du finde det program, der forårsager problemet, men i 90% vil det ikke være tilfældet. Uanset hvad, lad os uden at spilde nogen tid se, hvordan man løser 100% diskforbrug i Task Manager i Windows 10 ved hjælp af nedenstående vejledning.
Hvad er de almindelige årsager til 100 % CPU-brug i Windows 10?
- Windows 10-søgning
- Windows Apps-meddelelser
- Superfetch Service
- Opstartsapps og -tjenester
- Windows P2P-opdateringsdeling
- Google Chrome forudsigelsestjenester
- Problem med Skype-tilladelse
- Windows Personalization Services
- Windows Update og drivere
- Malwareproblemer
Indhold
- Ret 100 % diskforbrug i Task Manager i Windows 10
- Metode 1: Deaktiver Windows-søgning
- Metode 2: Deaktiver Få tips, tricks og forslag, mens du bruger Windows
- Metode 3: Deaktiver Superfetch
- Metode 4: Deaktiver RuntimeBroker
- Metode 5: Nulstil virtuel hukommelse
- Metode 6: Ret din StorAHCI.sys-driver
- Metode 7: Deaktiver opstartsapps og -tjenester
- Metode 8: Deaktiver P2P-deling
- Metode 9: Deaktiver ConfigNotification-opgaven
- Metode 10: Deaktiver Prediction Service i Chrome
- Metode 11: Kør systemvedligeholdelsesfejlfinding
- Metode 12: Opdater Windows og drivere
- Metode 13: Defragmenter harddisk
- Metode 14: Kør CCleaner og Malwarebytes
- Metode 15: Kør systemfilkontrol og DISM
- Metode 16: Deaktiver Hurtig opstart
- Metode 17: 100 % diskbrug af Skype
- Metode 18: Deaktiver system og komprimeret hukommelsesproces
- Metode 19: Deaktiver din antivirussoftware midlertidigt
Ret 100 % diskforbrug i Task Manager i Windows 10
Sørg for at oprette et gendannelsespunkt bare hvis noget går galt.
Metode 1: Deaktiver Windows-søgning
1. Åbn kommandoprompt. Brugeren kan udføre dette trin ved at søge efter 'cmd' og tryk derefter på Enter.

2. Indtast følgende kommando i cmd og tryk på Enter:
net.exe stop "Windows-søgning"
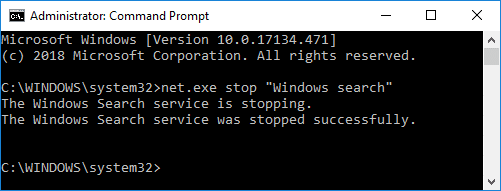
Bemærk: Dette vil kun midlertidigt deaktivere Windows Search-tjenesten, hvis du vil, kan du aktivere Windows Search-tjenesten ved hjælp af denne kommando: net.exe start "Windows Search"
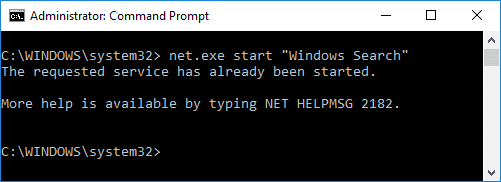
3. Når søgetjenesten er deaktiveret, skal du kontrollere, om din Diskbrugsproblemet er løst eller ej.
4. hvis du er i stand til det fix 100 % diskbrug i Task Manager så skal du deaktiver Windows Search permanent.
5. Tryk på Windows-tasten + R og skriv derefter services.msc og tryk på Enter.

6. Rul ned og find Windows Search-tjenesten. Højreklik på den og vælg Ejendomme.

7. Fra Start op type drop-down vælg Handicappet.

8. Klik på Anvend efterfulgt af Okay for at gemme dine ændringer.
9. Igen open Task Manager (Ctrl+Shift+Esc) og se, om systemet ikke længere bruger 100 % af diskforbruget, hvilket betyder, at du har løst dit problem.

Metode 2: Deaktiver Få tips, tricks og forslag, mens du bruger Windows
1. Tryk på Windows-tast + I for at åbne Indstillinger, og klik derefter System.

2. Klik nu på fra menuen til venstre Notifikationer og handlinger.
3. Rul ned, indtil du finder "Få tips, tricks og forslag, mens du bruger Windows."

4. Sørg for at slå kontakten fra for at deaktivere denne indstilling.
5. Genstart din pc og se, om du er i stand til at rette 100% diskforbrug i Task Manager i Windows 10.
Metode 3: Deaktiver Superfetch
1. Tryk på Windows-tasten + R og skriv derefter services.msc og tryk enter.

2. Rul ned på listen og find Superfetch service på listen.
3. Højreklik på Superfetch og vælg Ejendomme.
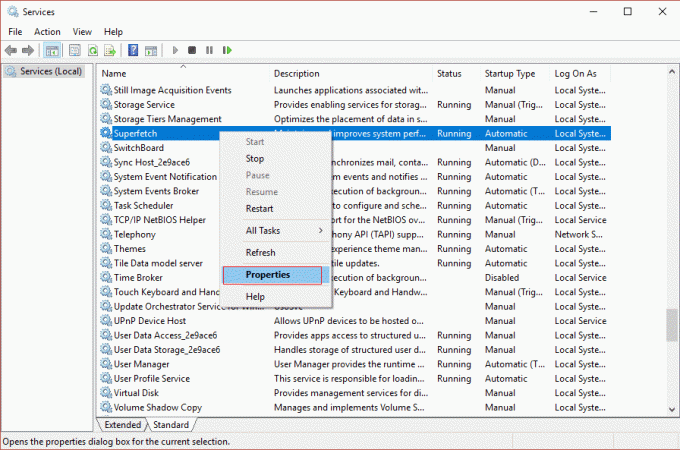
4. Først skal du klikke på Hold op og indstil starttype til Deaktiveret.

5. Genstart din pc for at gemme ændringer, og dette kan muligvis Ret 100 % diskforbrug i Task Manager i Windows 10.
Metode 4: Deaktiver RuntimeBroker
1. Tryk på Windows-tasten + R og skriv derefter regedit og tryk på Enter for at åbne Registreringseditor.

2. Naviger til følgende i Registreringseditor:
HKEY_LOCALMACHINE\SYSTEM\CurrentControlSet\Services\TimeBrokerSvc
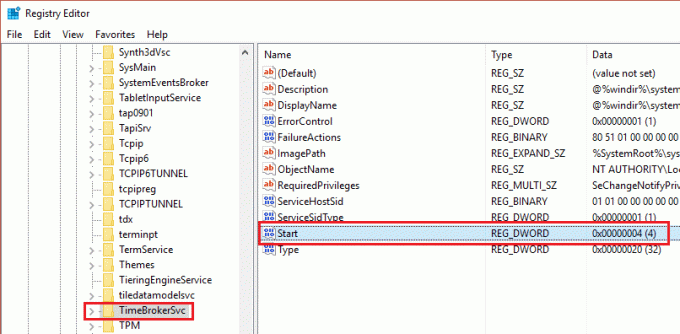
3. Dobbeltklik på i højre rude Start og ændre det Hexadecimal værdi fra 3 til 4. (Værdi 2 betyder automatisk, 3 betyder manuel og 4 betyder deaktiveret)

4. Luk registreringseditoren, og genstart din pc for at anvende ændringer.
Metode 5: Nulstil virtuel hukommelse
1. Tryk på Windows-tasten + R og skriv derefter sysdm.cpl og tryk på Enter for at åbne Systemegenskaber.

2. Skifte til Avanceret fane klik derefter på Indstillinger knappen under Ydeevne.

3. Skift nu igen til Avanceret fane under Performance Options og klik derefter på "Lave om” knappen under Virtuel hukommelse.

4. Sørg for at fjern markeringen “Administrer automatisk personsøgningsfilstørrelse for alle drev“.
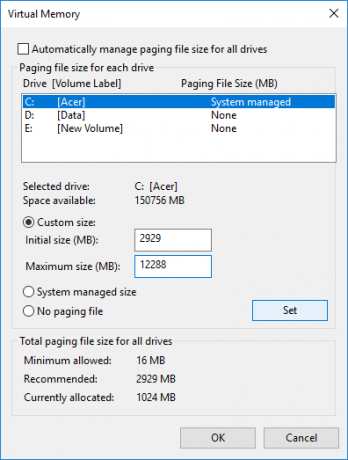
5. Fremhæv derefter dit systemdrev (generelt C: drev) under Paging filstørrelse og vælg Custom size options. Indstil derefter de passende værdier for felter: Startstørrelse (MB) og Maksimal størrelse (MB). Det anbefales stærkt at undgå at vælge indstillingen Ingen sidefil her.
Bemærk: Hvis du ikke er sikker på, hvad du skal indstille for værdifeltet for initial størrelse, skal du bruge tallet fra "Anbefal" under afsnittet "Samlet personsøgningsfilstørrelse for alle drev". For Maksimal størrelse skal du ikke indstille værdien for højt, og den skal indstilles til ca. 1,5 gange mængden af installeret RAM. Så for en pc, der kører 8 GB RAM, bør den maksimale størrelse være 1024 X 8 X 1,5 = 12.288 MB.
6. Når du har indtastet den passende værdi klik på Indstil og klik derefter OKAY.
7. Næste skridt ville være at ryd de midlertidige filer af Windows 10. Tryk på Windows-tasten + R og skriv derefter Midlertidig og tryk på Enter.

8. Klik på Blive ved for at åbne Temp-mappen.
9. Vælg alle filer eller mapper til stede i Temp-mappen og slette dem permanent.
Bemærk: For permanent at slette enhver fil eller mappe, skal du trykke på Skift + Del knap.
10. Åbn nu Task Manager (Ctrl+Shift+Esc) og se, om du er i stand til det Ret 100 % diskforbrug i Task Manager i Windows 10.
Metode 6: Ret din StorAHCI.sys-driver
1. Tryk på Windows-tasten + R og skriv derefter devmgmt.msc og tryk på Enter for at åbne Enhedshåndtering.

2. Udvid IDE ATA/ATAPI-controllere og så højreklik på AHCI controller og vælg Ejendomme.
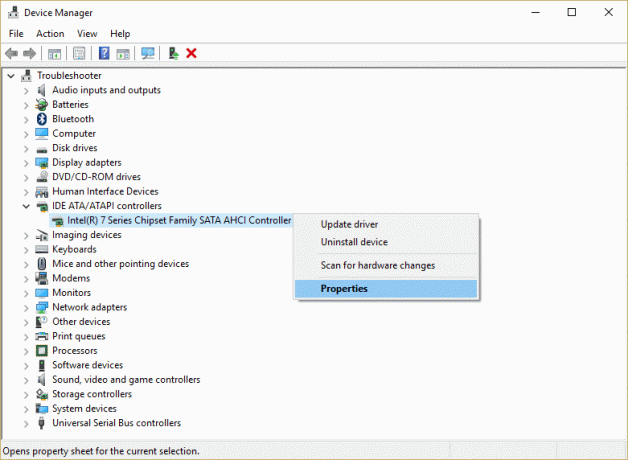
3. Skift til fanen Driver, og klik derefter på Knappen Driverdetaljer.
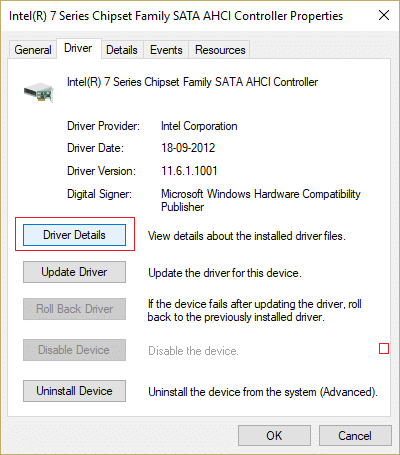
4. Hvis du i vinduet med driverfiloplysninger kan se C:\WINDOWS\system32\DRIVERS\storahci.sys i feltet Driverfiler kan dit system være påvirket af en fejl i Microsoft AHCI driver.
5. Klik Okay for at lukke vinduet Driverfildetaljer og skifte til Fanen Detaljer.
6. Vælg nu fra rullemenuen Ejendom "Sti til enhedsforekomst“.
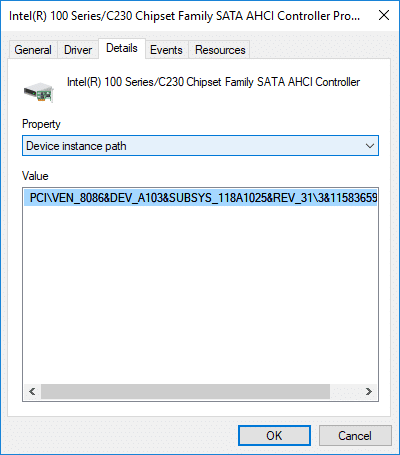
7. Højreklik på tekst til stede i værdifeltet og vælg Kopi. Indsæt teksten i en notesblokfil eller et sikkert sted.
PCI\VEN_8086&DEV_A103&SUBSYS_118A1025&REV_31\3&11583659&0&B8

8. Tryk på Windows-tasten + R og skriv derefter regedit og tryk på Enter for at åbne Registreringseditor.

9. Naviger til følgende registreringssti:
HKEY_LOCAL_MACHINE\System\CurrentControlSet\Enum\PCI\
10. Nu under PCI, skal du find AHCI-controlleren, i ovenstående eksempel (på trin 7) ville den korrekte værdi af AHCI Controller være "VEN_8086&DEV_A103&SUBSYS_118A1025&REV_31".
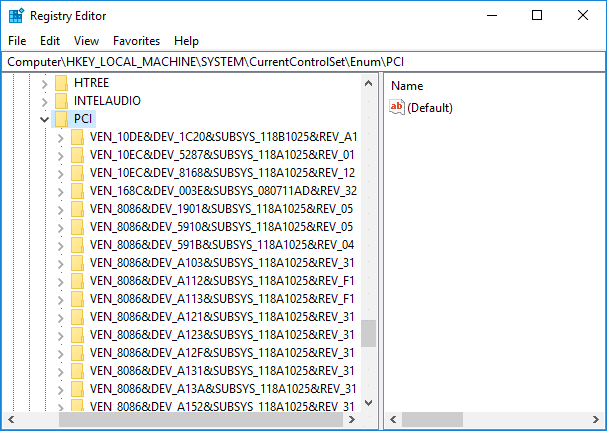
11. Dernæst er anden del af ovenstående eksempel (på trin 7) 3&11583659&0&B8, som du finder, når du udvider "VEN_8086&DEV_A103&SUBSYS_118A1025&REV_31" registreringsdatabasenøgle.
12. Sørg igen for, at du er på den rigtige placering i registreringsdatabasen:
HKEY_LOCAL_MACHINE\System\CurrentControlSet\Enum\PCI\\ \
Eksempel: Computer\HKEY_LOCAL_MACHINE\SYSTEM\CurrentControlSet\Enum\PCI\VEN_8086&DEV_A103&SUBSYS_118A1025&REV_31\3&11583659&0&B8

13. Derefter skal du under ovenstående tast navigere til:
Enhedsparametre > Interrupt Management > MessageSignaledInterruptProperties
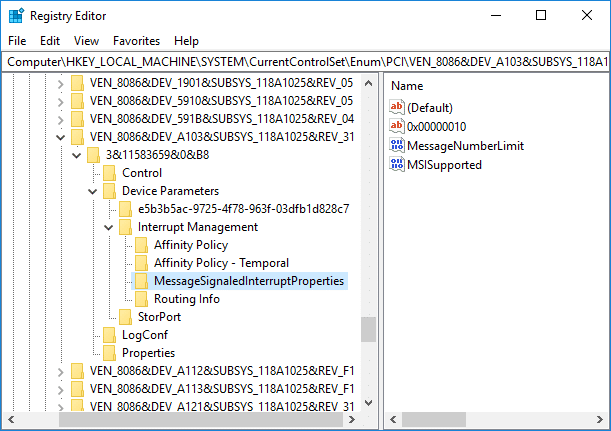
14. Sørg for at vælge "MessageSignaledInterruptProperties”-tasten og dobbeltklik derefter på i højre vinduesrude MSIS-understøttet DWORD.
15.Skift værdien af MSIS-understøttet DWORD til 0 og klik på OK. Dette ville slå MSI fra på dit system.

16. Luk alt og genstart din pc for at gemme ændringer.
Metode 7: Deaktiver opstartsapps og -tjenester
1. Trykke Ctrl + Shift + Esc-tasten samtidig for at åbne Jobliste.
2. Skift derefter til Fanen Start og Deaktiver alle de tjenester, der har en stor effekt.

3. Sørg kun for Deaktiver tredjepartstjenester.
4. Genstart din pc for at gemme ændringer.
Metode 8: Deaktiver P2P-deling
1. Tryk på Windows-tasten + I for at åbne Indstillinger.
2. Klik på i vinduet Indstillinger Opdaterings- og sikkerhedsikon.

3. Klik derefter under Opdater indstillinger Avancerede indstillinger.

4. Klik nu på "Vælg, hvordan opdateringer skal leveres.”

5. Sørg for at slå kontakten fra for "Opdateringer fra mere end ét sted.”

6. Genstart din pc, og kontroller igen, om du er i stand til at rette 100 % diskforbrug i Task Manager i Windows 10.
Metode 9: Deaktiver ConfigNotification-opgaven
1. Indtast Task Scheduler i Windows søgelinje, og klik på Opgaveplanlægger.
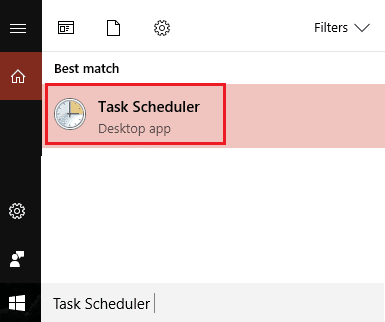
2. Fra Task Scheduler skal du gå til Microsoft end Windows og til sidst vælge WindowsBackup.
3. Næste, Deaktiver ConfigNotification og anvende ændringer.

4.Luk Event Viewer og genstart din pc, og dette kan løse 100 % diskforbrug i Task Manager i Windows 10, hvis ikke, så fortsæt.
Metode 10: Deaktiver Prediction Service i Chrome
1. Åbn Google Chrome og klik derefter på de tre lodrette prikker (knap mere), og vælg derefter Indstillinger.

2.Rul ned og klik på Fremskreden.

3.Sørg derefter under Privatliv og sikkerhed deaktivere skiften for "Brug en forudsigelsestjeneste til at indlæse sider hurtigere.”

4.Når du er færdig, genstart din pc for at gemme ændringerne.
Metode 11: Kør systemvedligeholdelsesfejlfinding
1. Tryk på Windows-tasten + R, skriv derefter kontrol og tryk på Enter for at åbne Kontrolpanel.

2.Søg Fejlfinding og klik på Fejlfinding.

3. Klik derefter på Se alt i venstre rude.
4. Klik og kør Fejlfinding til systemvedligeholdelse.

5. Fejlfinderen kan muligvis Ret 100 % diskforbrug i Task Manager i Windows 10.
Metode 12: Opdater Windows og drivere
1. Tryk på Windows-tasten + I, og vælg derefter Opdatering og sikkerhed.

2. Klik derefter på " under Opdater statusSøg efter opdateringer.”

3.Hvis der findes en opdatering til din pc, skal du installere opdateringen og genstarte din pc.
4. Tryk nu på Windows-tasten + R og skriv derefter "regedit” og tryk på Enter for at åbne Enhedshåndtering.

5. Sørg for, at der ikke er noget gult udråbstegn, og opdater drivere, som er forældede.

6. I mange tilfælde var opdatering af drivere i stand til at rette 100 % diskforbrug i Task Manager i Windows 10.
Metode 13: Defragmenter harddisk
1. I Windows-søgelinjen skriv "defragmentere” og klik derefter på Defragmenter og optimer drev.
2. Vælg derefter alle drevene ét efter ét og klik på Analysere.

3.Hvis procentdelen af fragmentering er over 10%, så sørg for at vælge drevet og klik på Optimer (denne proces kan tage lidt tid, så hav tålmodighed).
4. Når fragmenteringen er færdig, genstart din pc og kontroller, om du er i stand til det Ret 100 % diskforbrug i Task Manager i Windows 10.
Metode 14: Kør CCleaner og Malwarebytes
1.Download og installer CCleaner & Malwarebytes.
2.Kør Malwarebytes og lad det scanne dit system for skadelige filer.
3. Hvis der findes malware, vil den automatisk fjerne dem.
4. Kør nu CCleaner og i afsnittet "Renere" under fanen Windows foreslår vi, at du kontrollerer følgende valg, der skal renses:

5. Når du har sikret dig, at de rigtige punkter er kontrolleret, skal du blot klikke Kør Cleaner, og lad CCleaner køre sin gang.
6. For at rense dit system yderligere skal du vælge fanen Registrering og sikre, at følgende er markeret:

7. Vælg Scan for Issue, og lad CCleaner scanne, og klik derefter Løs udvalgte problemer.
8. Når CCleaner spørger "Vil du have backup ændringer til registreringsdatabasen?” vælg Ja.
9. Når din sikkerhedskopiering er fuldført, skal du vælge Fix All Selected Issues.
10. Genstart din pc for at gemme ændringer og se, om du er i stand til det Ret 100 % diskforbrug i Task Manager i Windows 10.
Metode 15: Kør systemfilkontrol og DISM
1. Tryk på Windows-tasten + X og klik derefter på Kommandoprompt (Admin).

2.Skriv nu følgende i cmd og tryk enter:
Sfc /scannow. sfc /scannow /offbootdir=c:\ /offwindir=c:\windows (Hvis ovenstående mislykkes, så prøv denne)

3. Vent på, at ovenstående proces er færdig, og genstart din pc, når du er færdig.
4. Åbn cmd igen og skriv følgende kommando og tryk enter efter hver enkelt:
a) Dism /Online /Cleanup-Image /CheckHealth. b) Dism /Online /Cleanup-Image /ScanHealth. c) Dism /Online /Cleanup-Image /RestoreHealth

5. Lad DISM-kommandoen køre, og vent på, at den er færdig.
6. Genstart din pc for at gemme ændringer og se, om du er i stand til det Ret 100 % diskforbrug i Task Manager i Windows 10.
Metode 16: Deaktiver Hurtig opstart
1. Tryk på Windows-tasten + R, skriv derefter kontrol og tryk på Enter for at åbne Kontrolpanel.

2. Klik på Hardware og lyd klik derefter på Strømindstillinger.

3. Vælg derefter fra venstre vinduesrude "Vælg, hvad tænd/sluk-knapperne gør.”

4. Klik nu på "Skift indstillinger, der i øjeblikket ikke er tilgængelige.”

5. Fjern markeringen af "Slå hurtig opstart til” og klik på Gem ændringer.

6. Genstart din pc og se, om du er i stand til det Ret 100 % diskforbrug i Task Manager i Windows 10.
Metode 17: 100 % diskbrug af Skype
1. Tryk på Windows-tasten + R og skriv derefter "C:\Program Files (x86)\Skype\Phone” og tryk enter.
2. Højreklik nu på “Skype.exe” og vælg Ejendomme.

6. Skift til Fanen Sikkerhed og sørg for at fremhæve "ALLE ANVENDELSESPAKKER” klik derefter Redigere.

7. Sørg igen for, at "ALLE APPLIKATIONSPAKKER" er fremhævet, og marker derefter Skrivetilladelse.

8. Klik på Anvend efterfulgt af Ok, og genstart derefter din pc for at gemme ændringerne.
Metode 18: Deaktiver system og komprimeret hukommelsesproces
1. Tryk på Windows-tasten + R og skriv derefter Taskschd.msc og tryk på Enter for at åbne Opgaveplanlægger.

2. Naviger til følgende sti:
Task Scheduler Library > Microsoft > Windows > MemoryDiagnostic
3. Højreklik på RunFullMemoryDiagnostic og vælg Deaktiver.
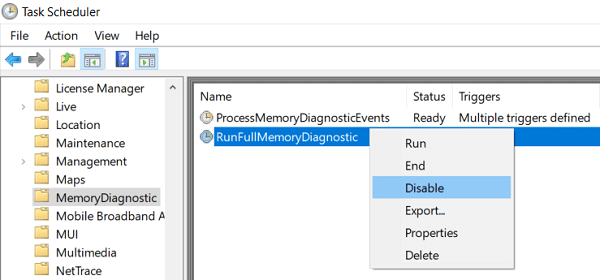
4.Luk Task Scheduler og genstart din pc.
Metode 19: Deaktiver din antivirussoftware midlertidigt
1. Højreklik på Antivirus program ikon fra proceslinjen og vælg Deaktiver.

2. Vælg derefter den tidsramme, for hvilken Antivirus forbliver deaktiveret.

Bemærk: Vælg den mindst mulige tid, f.eks. 15 minutter eller 30 minutter.
3. Når du er færdig, skal du igen kontrollere, om du er i stand til at rette op på 100 % diskbrug i task manager.
Anbefalede:
- Ret Tastatur, der ikke skriver i Windows 10-problemet
- Sådan forbinder du Cortana til Gmail-konto i Windows 10
- Fix Windows kan ikke kommunikere med enheden eller ressourcen
- [LØST] WiFi tilsluttet, men intet internet på Windows 10
Det er det, du med succes har lært Sådan rettes 100% diskforbrug i Task Manager i Windows 10 men hvis du stadig har spørgsmål vedrørende denne tutorial, er du velkommen til at stille dem i kommentarens sektion.



