Sådan rettes højt CPU-forbrug på Windows 10
Miscellanea / / November 28, 2021
Central Processing Unit eller CPU er den primære komponent i et computersystem. Det fungerer som hjerne af enhver computer, da den er ansvarlig for at køre operativsystemet installeret på den. Det tager input fra brugeren og OS, behandler det og producerer derefter det output, der vises på skærmen/skærmen. Mange moderne computere har i dag multi-processorer eller multi-cores installeret i CPU'en. Selvom CPU'en er den mest kraftfulde komponent på din pc og er i stand til at håndtere flere opgaver samtidigt, kan din pc nogle gange opleve høj eller næsten 100 % CPU-brug. Når dette sker, vil dit system sænke farten, programmerne og funktionerne hænger eller fryser, og applikationer vil ikke reagere. Fortsæt med at læse for at lære, hvordan du kontrollerer CPU-brug på Windows 10, og hvordan du løser problemer med højt CPU-forbrug.

Indhold
- Sådan rettes højt CPU-forbrug på Windows 10
- Sådan kontrolleres CPU-brug på Windows 10
- Hvorfor er CPU-forbrug højt eller 100 %?
- Metode 1: Genstart Application Management Service
- Metode 2: Identificer problemer ved hjælp af Event Viewer
- Metode 3: Opdater Windows
- Metode 4: Slå Windows-meddelelser fra
- Metode 5: Slå P2P-deling fra
- Metode 6: Afslut processer med høj CPU-forbrug
- Metode 7: Deaktiver eller afinstaller tredjepartsprogrammer
- Metode 8: Kør Windows Defender Scan
- Metode 9: Skift strømplanindstillinger til standard
- Metode 10: Skift indstillinger for registreringsdatabasen
- Metode 11: Nulstil Windows
Sådan rettes højt CPU-forbrug på Windows 10
Sådan kontrolleres CPU-brug på Windows 10
For at tjekke for høj eller tæt på 100 % CPU-brug på dit Windows 10-system skal du blot følge disse trin:
1. Type Jobliste i Windows-søgning boksen og start den fra søgeresultatet, som vist.

2. Klik på Flere detaljer ses nederst på skærmen, hvis du får en tom skærm.
3. Skift til Optræde fanen i Task Manager-vinduet, som vist.
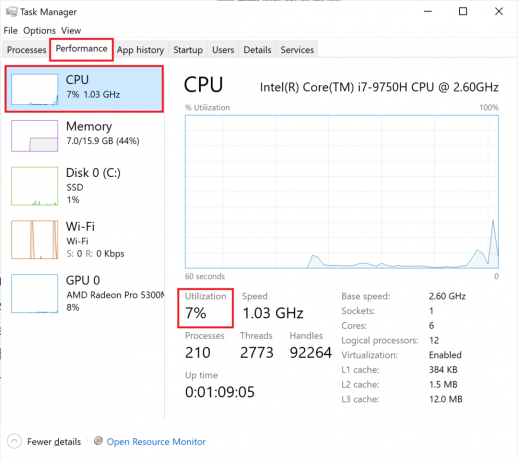
4. Tjek Procent skrevet under CPU eller Udnyttelse, som vist fremhævet på ovenstående billede.
Hvis dit CPU-forbrug er højt eller nærmer sig 100 %, så fortsæt med at læse!
Hvorfor er CPU-forbrug højt eller 100 %?
- Kørsel af baggrundsprocesser: Windows-computere har brug for baggrundsprocesser, der komplementerer og understøtter de vigtigste processer for at køre. Derfor, jo mere software din computer indeholder, jo flere baggrundsprocesser kræves der for at køre disse. Dette kan føre til et problem med 100 % CPU-brug.
- Netscvs-proces: Netscvs-processen, også kaldet Svchost.exe, er en kritisk Windows-proces, der forårsager højt CPU-forbrug. Denne proces, kombineret med andre processer, kan forårsage højt CPU-forbrug.
- Applikationsstyring: Denne proces kører på Windows for at fejlfinde problemer med computersystemer på et bestemt netværk. WMI-udbyderens vært, eller Wmi. PrvSE.exe, er en kritisk proces, der kan overmande CPU'en.
- Tredjeparts antivirusprogrameller virus: Et tredjeparts antivirusprogram kan forårsage højt CPU-forbrug. På den anden side, hvis der er en virus i dit system, kan det føre til yderligere CPU-brug og bremse din computer.
Nedenstående er forskellige løsninger til, hvordan man reducerer CPU-brug på Windows 10.
Metode 1: Genstart Application Management Service
Som forklaret tidligere, kan WMI Provider Host forårsage 100 % CPU-brug. For at løse dette skal du genstarte tjenesten ved hjælp af applikationen Tjenester som følger:
1. Type tjenester i Vinduessøgning bar og start den fra søgeresultatet, som vist.
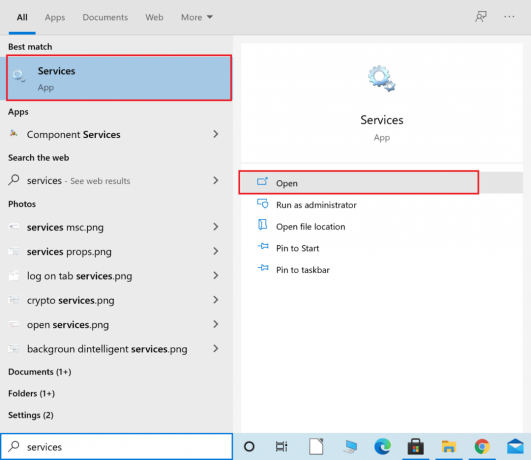
2. Højreklik på Windows Management Instrumentation i vinduet Tjenester og vælg Genstart eller Opdater, som afbildet.
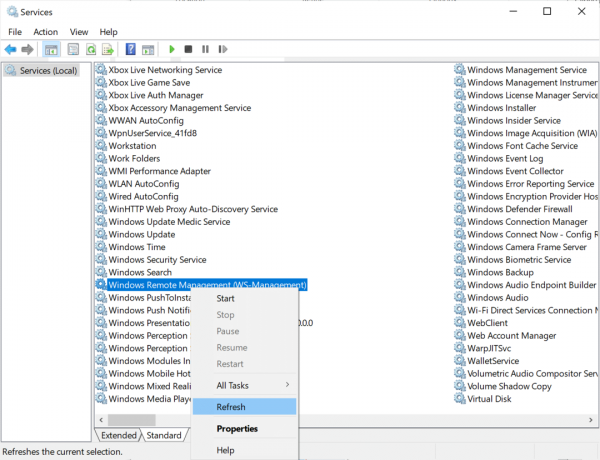
3. Gentag den samme proces for Windows Management Service.
Metode 2: Identificer problemer ved hjælp af Event Viewer
Hvis CPU-brug forårsaget af WMI-udbyderværten ikke kunne reduceres, skal du identificere problemet ved hjælp af Event Viewer, som forklaret nedenfor:
1. Type Event Viewer i Windows-søgning bar. Start den ved at klikke på Åben.

2. Klik på nedadgående pil ud for hver fil, mens du navigerer i følgende filsti:
Applikationer og servicelogfiler > Microsoft > Windows > WMI-aktivitet > Operationel
3. Fra den midterste rude af Event Viewer, se efter eventuelle fejl.
4. For hver fejl, noter ned ClientProcessId, som vist fremhævet.

5. Nu, start Jobliste som forklaret i Metode 1, trin 1.
6. Gå derefter til detaljer fanen og klik på PID at indrette de givne processer efter stigende orden af ClientProcessId.

7. Brug det ClientProcessId, du noterede i Trin 4, og identificere den proces, der er forbundet med det.
8. Højreklik på Identificeret proces og vælg Afslut opgave.
Bemærk: Nedenfor er et eksempel vist ved hjælp af Google Chrome.

Læs også:Fix Service Host: Diagnostic Policy Service Høj CPU-brug
Metode 3: Opdater Windows
Hvis du ikke opdaterer Windows-operativsystemet regelmæssigt, kan forældede drivere føre til højt CPU-forbrug på din pc. Sådan løser du højt CPU-forbrug ved at opdatere Windows til den nyeste version:
1. Type Opdateringer i Windows-søgning boks. Lancering Windows Update-indstillinger herfra.

2. Klik på Søg efter opdateringer knappen fra højre rude, som vist.
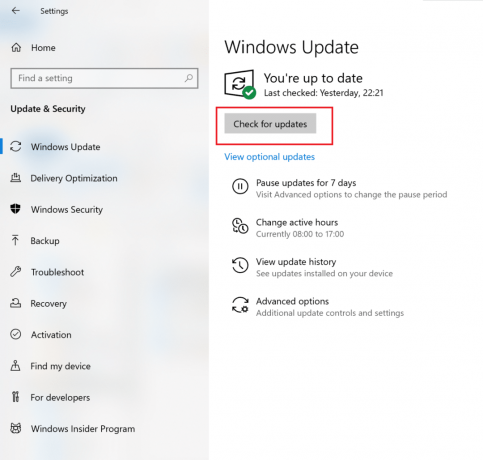
3. Windows vil søg efter og installer tilgængelige opdateringer, hvis nogen.
4. Genstart pc'en og kontroller, om problemet er løst. Hvis ikke, prøv den næste rettelse.
Metode 4: Slå Windows-meddelelser fra
Når Windows-meddelelser er slået til, kan det forårsage betydeligt højt CPU-forbrug. Dette indebærer, at hvis du slukker for det, kan det hjælpe med at aflaste noget. Sådan løser du højt CPU-forbrug:
1. Type meddelelser i Windows-søgning boks. Klik på Indstillinger for meddelelser og handling fra søgeresultaterne, som vist nedenfor.

2. Drej på slå fra for muligheden med titlen Få notifikationer fra apps og andre afsendere.

Kontroller, om CPU-forbruget er reduceret ved at følge trinene beskrevet nedenfor Sådan kontrolleres CPU-brugpå Windows 10.
Metode 5: Slå P2P-deling fra
Det Peer-to-Peer eller P2P-deling funktionen hjælper med at sende og modtage filer over internettet. Hvis det er aktiveret, kan det øge CPU-forbruget. Sådan reducerer du CPU-brug på Windows 10 bærbar/desktop ved at slå den fra:
1. Type Windows opdateringsindstillinger i Windows-søgning boksen og klik på den som vist.

2. Klik Leveringsoptimering tilgængelig fra menuen til venstre.
3. Drej på slå fra for muligheden med titlen Tillad downloads fra andre pc'er for at deaktivere P2P-deling.
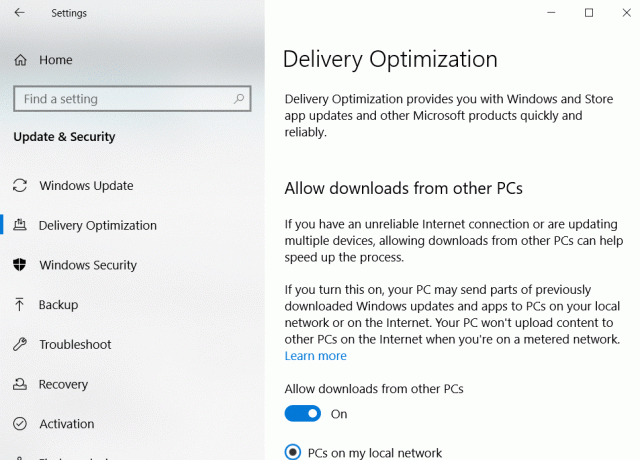
Læs også:Sådan rettes højt CPU-forbrug ved systemtomgangsproces
Metode 6: Afslut processer med høj CPU-forbrug
Du kan bruge Task Manager til at identificere og lukke processer, der bruger for mange CPU-ressourcer. Mange bærbare producenter kan lide Intel hoster en dedikeret side til dette formål. Nedenstående er trinene til at gøre det.
1. Lancering Jobliste som forklaret i Metode 1, trin 1.
2. I den Processer fanen, klik på CPU som fremhævet nedenfor. Dette vil sortere alle de kørende processer i rækkefølge efter CPU-brug.
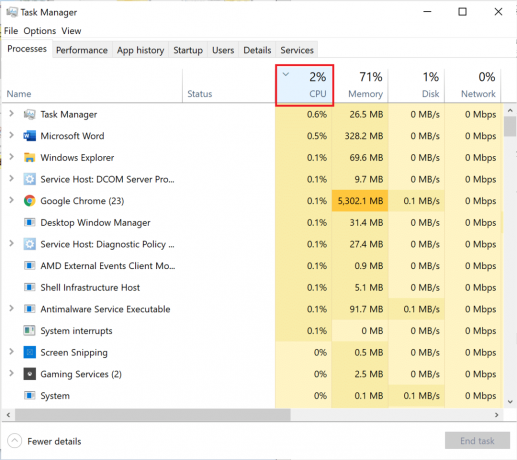
3. Identificer processen der har højt CPU-forbrug. Højreklik på den og vælg Afslut opgave.
Sådan reparerer du højt CPU-forbrug ved at frigøre CPU-ressourcer. Hvis du ønsker at fjerne mere belastning af CPU'en, skal du implementere metoderne forklaret nedenfor.
Metode 7: Deaktiver eller afinstaller tredjepartsprogrammer
Windows leveres med en indbygget virus- og trusselsbeskyttelse kaldet Windows Defender Firewall. Det er i stand til at beskytte din computer mod ondskabsfulde angreb fra virus og malware. Hvis du har tredjeparts antivirussoftware installeret på din computer for at øge sikkerheden, kan du deaktivere den. Sådanne programmer kan forårsage næsten 100 % CPU-brug og sinke din pc. Vi vil diskutere trinene i detaljer for at deaktivere og afinstallere tredjeparts antivirusprogrammer.
Mulighed 1: Deaktiver tredjeparts antivirusprogram
1. Start tredjeparts antivirus program, du bruger på din pc.
Bemærk: vi har brugt Avast Antivirus til illustrationsformål.
2. Gå til BeskyttelseIndstillinger i venstre rude. Deaktiver Firewall ved at slå det om Af.
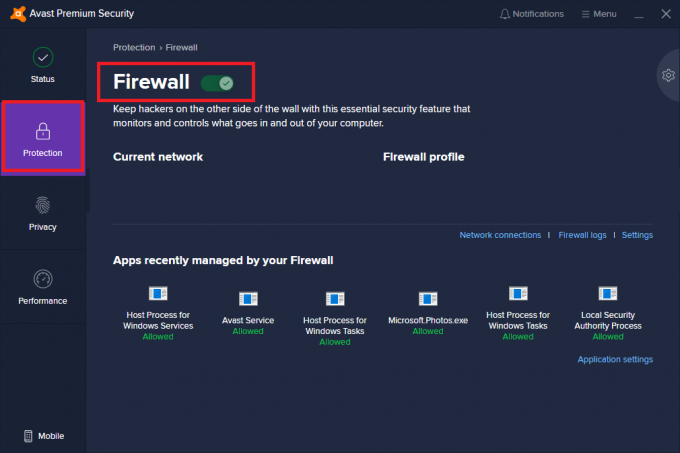
Mulighed 2: Afinstaller tredjeparts antivirusprogram
1. Lancering Kontrolpanel fra Windows-søgning, som vist nedenfor.

2. Klik på Vis efter > Store ikoner og vælg derefter Programmer og funktioner, som afbildet.

3. Klik på Avast og vælg derefter Afinstaller.

Hvis ovenstående metode ikke virkede for dig, kan der være malware i dit system. Det er klart, at du nu skal køre en scanning og eliminere trusler ved hjælp af Windows Defender for at rette op på højt CPU-forbrug.
Læs også: Ret Windows Audio Device Graph Isolation højt CPU-brug
Metode 8: Kør Windows Defender Scan
Windows Defender scanner alle filerne i systemet og tjekker for malware. Hvis der findes trusler, kan du fjerne dem fra din enhed. Her er trinene til at scanne din pc:
1. Type Virus- og trusselsbeskyttelse i Windows-søgning. Start den ved at klikke på den.

2. Klik på Scanningsmuligheder som vist nedenfor.

3. Vælg Fuld scanning og klik på Scan nu, som fremhævet.

Bemærk: Sørg for, at din bærbare computer er opladet, og at ingen forstyrrer scanningsprocessen ind imellem.
Fuld scanning kontrollerer alle filer og kørende programmer på din harddisk. Denne scanning kan tage længere tid end en time.
Metode 9: Skift strømplanindstillinger til standard
Hvis strømplanen på din pc er indstillet til Strømsparetilstand, så vil din computer opleve højt CPU-forbrug. Sådan reparerer du højt CPU-forbrug ved at rulle indstillingerne tilbage til Standard, som forklaret nedenfor:
1. Type Kontrolpanel og start den fra Windows-søgning mulighed, som vist.
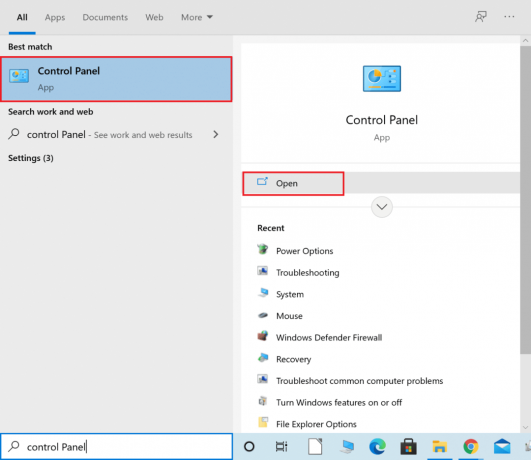
2. Klik på Se efter > Små ikoner. Gå derefter til Strømindstillinger, som afbildet.
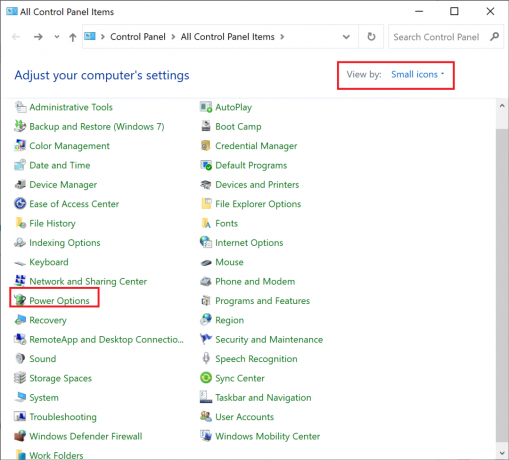
3. Vælg Balanceret, hvis din pc er tændt Strømbesparer mode.
4. Klik nu videre Skift planindstillinger, som vist fremhævet.

5. Her, klik videre Gendan standardindstillingerne for denne plan.
6. Klik til sidst Ja for at bekræfte og anvende disse ændringer.

Læs også:Ret Desktop Window Manager High CPU (DWM.exe)
Metode 10: Skift indstillinger for registreringsdatabasen
Hvis du er en hyppig bruger af Windows Cortana, så kan du opleve 100 % CPU-brug. Hvis du er villig til at ofre nogle Cortana-funktioner, kan du her se hvordan du reducerer CPU-brug i Windows 10:
1. Type Registreringseditor i Windows-søgning mulighed. Start den herfra.
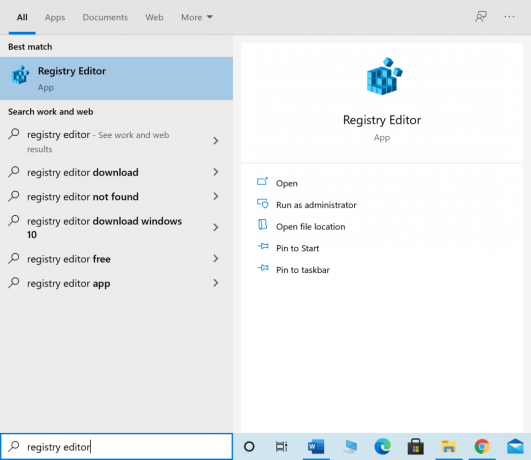
2. Naviger til følgende sti:
HKEY_LOCAL_MACHINE\SYSTEM\CurrentControlSet\Services\TokenBroker
3. Højreklik nu på Start fra højre rude af vinduet.
4. Vælg Modificere fra rullemenuen, som vist.
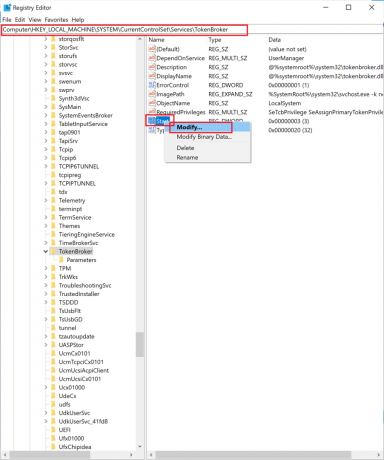
5. Typenummer 4 i Værdi data Mark. Klik derefter på Okay for at gemme ændringer.
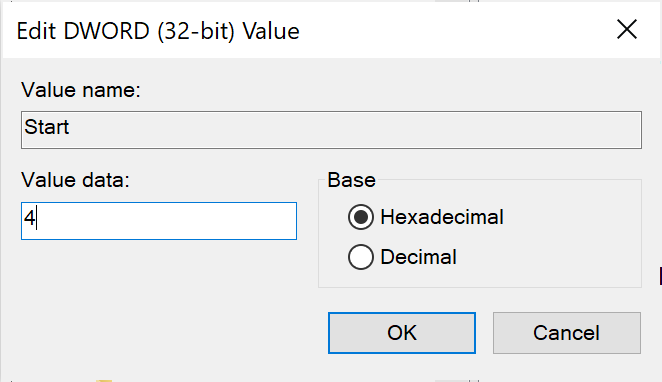
Når du har gennemført ovenstående proces, vil alle Cortana-funktioner ikke fungere. CPU-brug bør dog reduceres. Du kan nu tjekke efter det ved at implementere trinene under Sådan kontrolleres CPU-brug på Windows 10 overskrift.
Metode 11: Nulstil Windows
Hvis alle de ovennævnte løsninger ikke virkede, er den sidste løsning tilbage at nulstille dit Windows-system.
Bemærk:Back up alle de væsentlige filer på dit system, før du begynder at nulstille din computer.
1. Type Nulstil i Windows-søgning boksen og klik Nulstil denne pc, som vist.
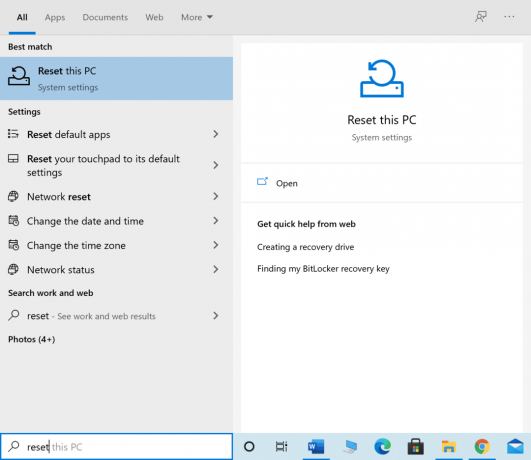
2. Klik på Kom igang under Nulstil denne pc, som vist nedenfor.
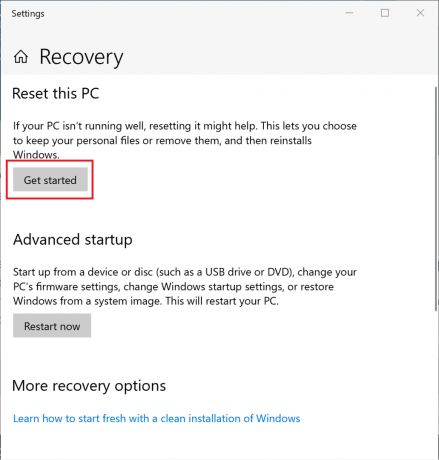
3. Klik derefter på Behold mine filer mulighed på næste skærmbillede.
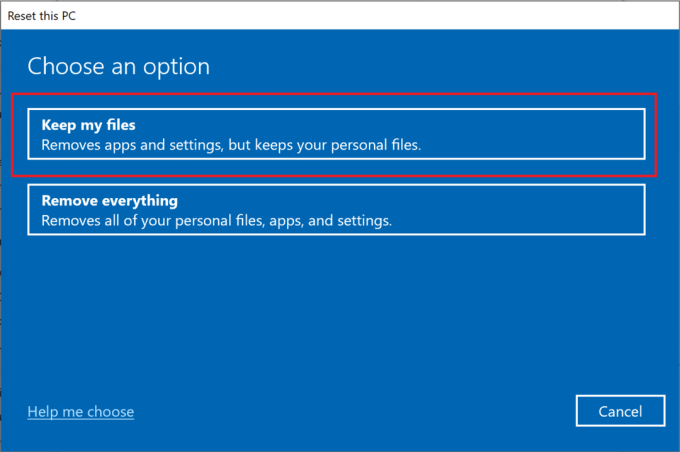
Følg instruktionerne på skærmen, og vent på, at processen er fuldført. Windows OS nulstilles, og alle mulige problemer vil blive rettet.
Anbefalede:
- Reparer musehjulet, der ikke ruller korrekt
- Fix Lyd bliver ved med at skære ud i Windows 10
- Sådan aktiveres brugerkontokontrol i Windows-systemer
- Fix kommandoprompt vises og forsvinder derefter på Windows 10
Vi håber, at denne artikel var nyttig, og at du var i stand til det reparere højt CPU-forbrugpå Windows 10. Fortæl os, hvilken metode der virkede bedst for dig. Hvis du har spørgsmål eller forslag vedrørende denne artikel, er du også velkommen til at smide dem i kommentarfeltet nedenfor.


![Der er ikke flere endepunkter tilgængelige fra endepunktsmapperen [LØST]](/f/00255fc52c247b7cdd1d6f89653b5bdc.png?width=288&height=384)
