2 måder at kortlægge netværksdrev i Windows 10
Miscellanea / / November 28, 2021
Sådan kortlægges netværksdrev i Windows 10: Hvis du har adgang til flere servere eller en delt mappe på dit netværk, vil det øge din produktivitet ved at forbinde dem til et netværksdrev. For eksempel, i en stor softwarevirksomhed kan adgang til filer mellem kollega nogle gange spilde en masse tid, så i stedet filen deles på et netværk, som er kortlagt som et netværksdrev på alle pc'er, så alle nemt kan få adgang til filen. Et netværksdrev fungerer ligesom ethvert andet drev i File Explorer, og bedst af alt kan du få adgang til netværksdisken ligesom en almindelig harddisk.

Der er mange fordele ved at bruge netværksdrev, fordi venner, kolleger osv. nemt kan dele filer eller data på farten uden at vente, og administratorerne kan regulere, hvem der kan få adgang til netværket køre. Så uden at spilde nogen tid, lad os se, hvordan man kortlægger netværksdrev i Windows 10 ved hjælp af nedenstående fejlfindingsvejledning.
Indhold
- 2 måder at kortlægge netværksdrev i Windows 10
- Metode 1: Tilknyt netværksdrev ved hjælp af File Explorer
- Metode 2: Tilknyt netværksdrev ved hjælp af kommandoprompt
2 måder at kortlægge netværksdrev i Windows 10
Sørg for at oprette et gendannelsespunkt, bare hvis noget går galt.
Metode 1: Tilknyt netværksdrev ved hjælp af File Explorer
1. Tryk på Windows-tasten + E for at åbne Stifinder, sørg for at navigere til Stifinder.
2. Fra båndmenuen, klik på Computer.
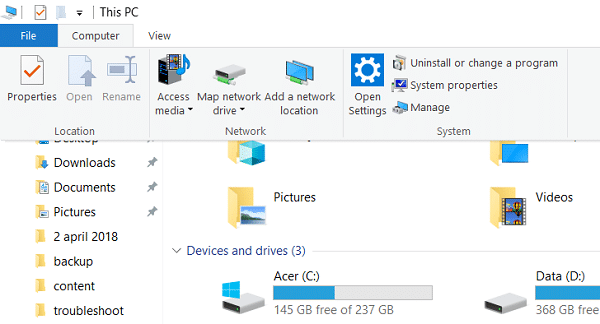
3. Klik derefter på Kortlæg netværksdrev under Netværk.
4.Vælg det drevbogstav, du vil bruge til netværksmappen, og klik derefter Gennemse.
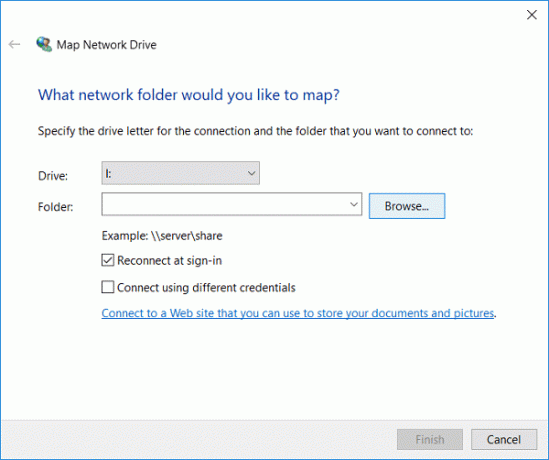
5. Naviger til den mappe, du vil kortlægge, og klik derefter på OK.
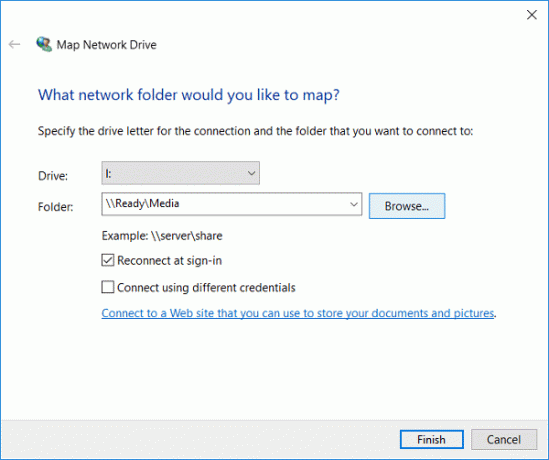
6. Klik nu Afslut for at fuldføre processen.
7. Dette tilknyttede netværksdrev vises i denne pc, og hvis du vil fjerne dette drev, skal du blot højreklikke på drevet og vælge Afbryd.
Metode 2: Tilknyt netværksdrev ved hjælp af kommandoprompt
1. Tryk på Windows-tasten + X og vælg derefter Kommandoprompt (Admin).

2. Indtast følgende kommando i cmd og tryk på Enter:
netbrug x: /persistent: ja \servernavndeling

Bemærk: Erstat x: med det drevbogstav, du vil tildele.
3. Også, hvis du vil bruge brugernavn og adgangskode, skal du bruge følgende kommando:
netbrug x: \\servernavn\delenavn /brugerbrugernavn adgangskode
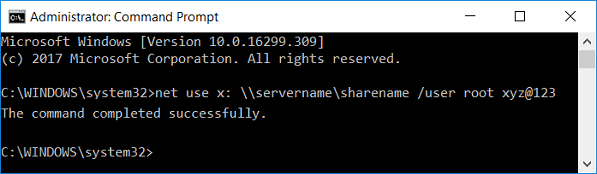
4.Nu for at gøre denne forbindelse til den delte mappe permanent, dvs. netværksdrevet forbliver selv efter en genstart, skal du bruge følgende kommando:
netbrug x: /persistent: ja \\servernavn\delenavn /brugerbrugernavnadgangskode
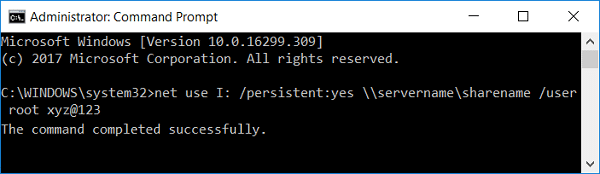
5. Hvis du fremover vil slette et bestemt kortlagt netværksdrev eller slette alle de tilknyttede netværksdrev, skal du bruge følgende kommandoer:
netbrug x: /delete (Til sletning af et bestemt kortlagt netværksdrev med bogstavet x)
netbrug * /delete (Til sletning af alle de tilknyttede netværksdrev)

Anbefalede:
- Ret DISM-kildefiler kunne ikke findes Fejl
- Sådan rettes DISM-fejl 0x800f081f i Windows 10
- Fix Task Host Window forhindrer nedlukning i Windows 10
- Ret musemarkørforsinkelser i Windows 10
Det er det, du med succes har lært Sådan kortlægges netværksdrev i Windows 10 men hvis du stadig har spørgsmål vedrørende dette indlæg, er du velkommen til at stille dem i kommentarfeltet.



