Fix Fjernskrivebord vil ikke oprette forbindelse i Windows 10
Miscellanea / / November 28, 2021
En af de mange måder, IT-professionelle løser deres klients tekniske gåder på, er ved at bruge funktionen 'Remote Desktop' indbygget i Windows 10. Som navnet antyder, giver funktionen brugere mulighed for at fjerntilslutte og styre en computer via internettet. For eksempel kan brugere få adgang til deres arbejdscomputer fra deres hjemmesystem og omvendt. Bortset fra den oprindelige fjernskrivebordsfunktion er der et væld af tredjepartsudviklede applikationer som Teamviewer og Anydesk tilgængelige for Windows såvel som Mac-brugere. Meget ligesom alt Windows-relateret, er fjernskrivebordsfunktionen ikke fuldstændig fejlfri og kan forårsage hovedpine, hvis du får din computer fjerndiagnosticeret.
Da det er en internetafhængig funktion, kan en ustabil eller langsom internetforbindelse normalt forårsage problemer med et fjernskrivebord. Nogle brugere kan have fjernforbindelserne og fjernhjælpen deaktiveret helt. Interferens fra eksisterende legitimationsoplysninger til fjernskrivebord, Windows Firewall, et antivirusprogram, netværksindstillingerne kan også forstyrre fjernforbindelsen. Ikke desto mindre har vi i denne artikel listet flere løsninger ned, så du kan prøve at løse problemer med fjernskrivebordsfunktionen.

Indhold
- Fix Fjernskrivebord vil ikke oprette forbindelse i Windows 10
- 8 måder at ordne fjernskrivebord vil ikke oprette forbindelse på Windows 10
- Metode 1: Tillad fjernforbindelser til din computer
- Metode 2: Rediger Firewall-indstillinger
- Metode 3: Aktiver fjernhjælp
- Metode 4: Deaktiver brugerdefineret skalering
- Metode 5: Rediger registreringseditoren
- Metode 6: Slet eksisterende Remote Desktop-legitimationsoplysninger
- Metode 7: Skift netværksindstillinger
- Metode 8: Tilføj IP-adressen til værtens fil
Fix Fjernskrivebord vil ikke oprette forbindelse i Windows 10
For det første skal du sørge for, at din internetforbindelse fungerer fint. Prøv at køre en hastighedstest (Speedtest af Ookla) for at bekræfte det samme. Hvis du har en ekstrem langsom forbindelse, vil der helt sikkert ske nogle problemer. Kontakt din internetudbyder og se vores artikel om 10 måder at gøre dit internet hurtigere på.
Fortsæt, hvis internetforbindelsen ikke er synderen, lad os sikre, at fjernforbindelser er tilladt, og at firewall/antivirusprogrammet ikke blokerer forbindelsen. Hvis problemerne fortsætter, skal du muligvis ændre registreringseditoren eller skifte til et tredjepartsprogram.
8 måder at ordne fjernskrivebord vil ikke oprette forbindelse på Windows 10
Metode 1: Tillad fjernforbindelser til din computer
Som standard er fjernforbindelser deaktiveret, og derfor, hvis du forsøger at oprette en forbindelse for første gang, skal du aktivere funktionen manuelt. At tillade fjernforbindelser er lige så enkelt som at skifte på en enkelt kontakt i indstillingerne.
1. Åbn Windows-indstillings ved at trykke på Windows-tast + I samtidigt. Klik på System.

2. Flyt til Fjernskrivebord fane (næstsidste) fra venstre rude og slå kontakten til Remote Desktop til.

3. Hvis du modtager en pop-up, der anmoder om bekræftelse på din handling, skal du blot klikke på Bekræfte.
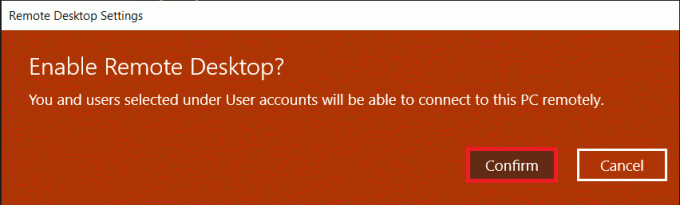
Metode 2: Rediger Firewall-indstillinger
Fjernskrivebord, mens det er en ekstremt praktisk funktion, kan også fungere som en døråbning for hackere og give dem ubegrænset adgang til din personlige computer. For at holde styr på din computers sikkerhed er en ekstern skrivebordsforbindelse ikke tilladt gennem Windows Firewall. Du bliver nødt til manuelt at tillade Remote Desktop gennem forsvarsfirewallen.
1. Type Kontrolpanel i enten Kør kommandoboksen eller start søgelinjen og tryk på gå ind for at åbne applikationen.

2. Nu, Klik på Windows Defender Firewall.

3. I det følgende vindue skal du klikke på Tillad en app eller funktion gennem Windows Defender Firewall hyperlink.

4. Klik på Ændre indstillinger knap.
5. Rul ned på listen Tillad apps og funktioner og marker afkrydsningsfeltet ud for Fjernskrivebord.
6. Klik på Okay for at gemme ændringen og afslutte.

Sammen med Defender Firewall blokerer et antivirusprogram, du har installeret på din computer, muligvis en fjernforbindelse i at blive opsat. Deaktiver antivirusprogrammet midlertidigt, eller afinstaller det, og kontroller, om du er i stand til at oprette en forbindelse.
Læs også:Få adgang til din computer via fjernadgang ved hjælp af Chrome Remote Desktop
Metode 3: Aktiver fjernhjælp
I lighed med Remote Desktop har Windows en anden funktion kaldet Remote Assistance. Begge disse kan lyde ens, men har nogle vigtige forskelle. For eksempel giver en fjernskrivebordsforbindelse fuldstændig kontrol over systemet til en fjernbruger, mens Fjernhjælp tillader brugere kun at give delvis kontrol. For at etablere en fjernforbindelse skal man desuden kende de nøjagtige legitimationsoplysninger, mens en invitation er påkrævet for at yde fjernhjælp. Også i en fjernforbindelse forbliver værtscomputerens skærm tom, og indholdet vises kun på det fjerntilsluttede system. I en fjernhjælpsforbindelse vises det samme skrivebord på begge de tilsluttede computere.
Hvis du har problemer med at konfigurere en fjernforbindelse, kan du prøve at aktivere fjernhjælp og derefter sende en invitation til den anden bruger.
1. Dobbeltklik på Windows File Explorer genvejsikon på dit skrivebord for at starte applikationen og Højreklik på Denne pc.
2. Klik på Ejendomme i den efterfølgende kontekstmenu.

3. Åben Fjernbetjeningsindstillinger.

4. Sæt kryds i feltet ved siden af 'Tillad fjernhjælpsforbindelser til denne computer'.
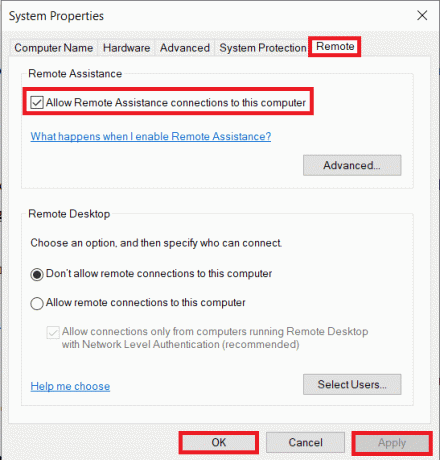
5. Fjernhjælp skal også tillades manuelt gennem firewallen. Så følg trin 1 til 4 i den foregående metode og Sæt kryds i feltet ud for Fjernhjælp.
Sådan sender du en invitation til hjælp:
1. Åbn Kontrolpanel og klik på Fejlfinding vare.

2. Klik på i venstre rude Få hjælp fra en ven.

3. Klik på Inviter nogen til at hjælpe dig. i det følgende vindue.
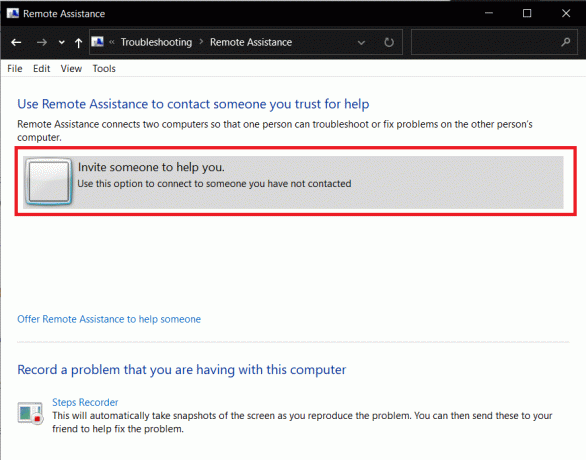
4. Vælg en af de tre metoder til at invitere din ven over. Med henblik på denne vejledning fortsætter vi med den første mulighed, dvs. Gem denne invitation som en fil. Du kan også sende invitationen direkte.
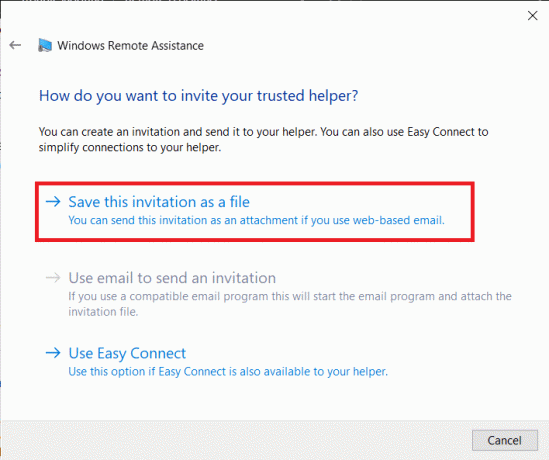
5. Gem invitationsfilen på dit foretrukne sted.
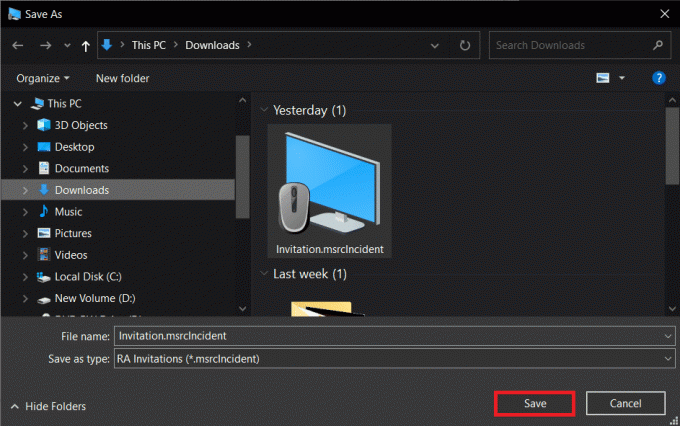
6. Når filen er gemt, åbnes et andet vindue med adgangskoden til filen. Kopier forsigtigt adgangskoden og send den til din ven. Luk ikke vinduet Fjernhjælp, før forbindelsen er etableret, ellers skal du oprette og sende en ny invitation.
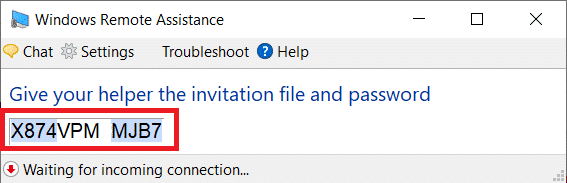
Metode 4: Deaktiver brugerdefineret skalering
En vigtig indstilling, der ofte bliver overset, når du opretter en fjernforbindelse, er tilpasset skalering. Til dem, der ikke er klar over, tillader Windows brugere at indstille en brugerdefineret størrelse for deres tekst, apps osv. ved at bruge funktionen Custom Scaling. Men hvis funktionen (brugerdefineret skala) ikke er kompatibel med den anden enhed, vil der opstå problemer med fjernstyring af computeren.
1. Lancering Windows-indstillinger igen og klik videre System.
2. På siden Skærmindstillinger skal du klikke på Slå tilpasset skalering fra, og log ud.
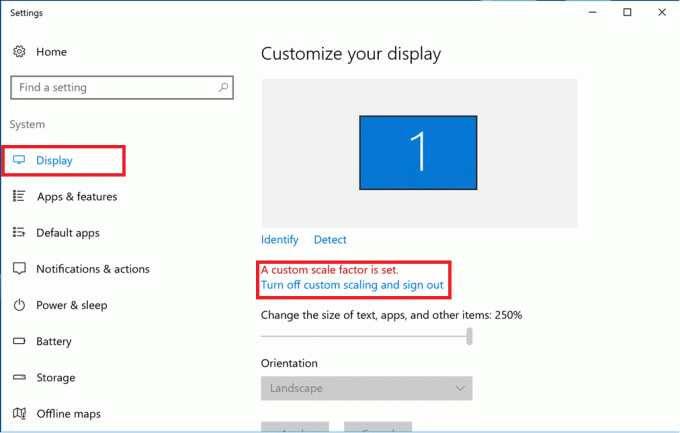
3. Log ind på din konto igen, og kontroller, om du er i stand til at oprette forbindelse nu.
Læs også:Sådan aktiveres Remote Desktop på Windows 10
Metode 5: Rediger registreringseditoren
Nogle brugere har været i stand til at løse problemet med fjernskrivebordet vil ikke forbinde ved at ændre mappen Terminal Server Client i registreringseditoren. Vær ekstremt forsigtig med at følge nedenstående trin og foretage ændringer i registreringsdatabasen, da enhver utilsigtet fejl kan forårsage yderligere problemer.
1. Tryk på Windows-tasten + R for at starte kommandoboksen Kør, skriv Regedit, og tryk på Enter-tasten for at åbne registreringseditoren.

2. Brug navigationsmenuen i venstre panel til at gå ned til følgende placering:
HKEY_CURRENT_USER\Software\Microsoft\Terminal Server Client
3. Højreklik hvor som helst på højre panel, og vælg Ny efterfulgt af DWORD (32-bit) værdi.

4. Omdøb værdien til RDGClientTransport.
5. Dobbeltklik på den nyoprettede DWORD-værdi for at åbne dens egenskaber og sæt værdidata som 1.
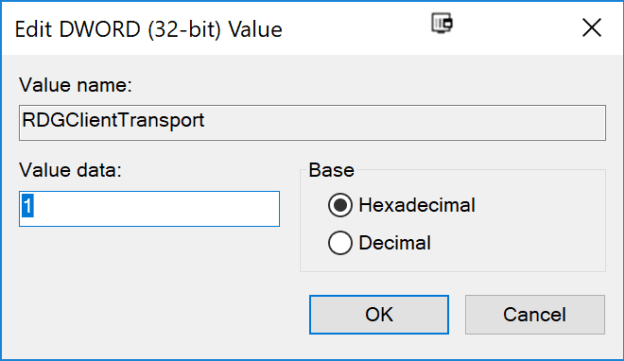
Metode 6: Slet eksisterende Remote Desktop-legitimationsoplysninger
Hvis du tidligere havde oprettet forbindelse til en computer, men nu har problemer med at oprette forbindelse igen, kan du prøve at slette de gemte legitimationsoplysninger og starte forfra. Det er meget muligt, at nogle af detaljerne er blevet ændret, og at computerne derfor ikke kan oprette forbindelse.
1. Udfør en søgning efter Fjernskrivebordsforbindelse ved hjælp af Cortana-søgelinjen og tryk på Enter, når resultaterne ankommer.

2. Klik på Vis indstillinger pil for at vise alle faner.

3. Flyt til Fremskreden fanen og klik på 'Indstillinger...' knappen under Tilslut fra hvor som helst.

4. Slet de eksisterende legitimationsoplysninger for den computer, du har svært ved at oprette forbindelse til.
Du kan også manuelt indtaste IP-adressen på en ekstern computer og redigere eller slette legitimationsoplysningerne fra selve fanen Generelt.
Læs også:Sådan konfigurerer du fjernskrivebordsforbindelse på Windows 10
Metode 7: Skift netværksindstillinger
Af hensyn til vores digitale sikkerhed er fjernskrivebordsforbindelser kun tilladt på private netværk. Så hvis du er tilsluttet et offentligt netværk, skal du skifte til et mere sikkert privat eller manuelt indstille forbindelsen som privat.
1. Åben Windows-indstillinger igen og klik videre Netværk og internet.

2. På statussiden skal du klikke på Ejendomme knappen under dit nuværende netværk.

3. Indstil netværksprofilen som Privat.
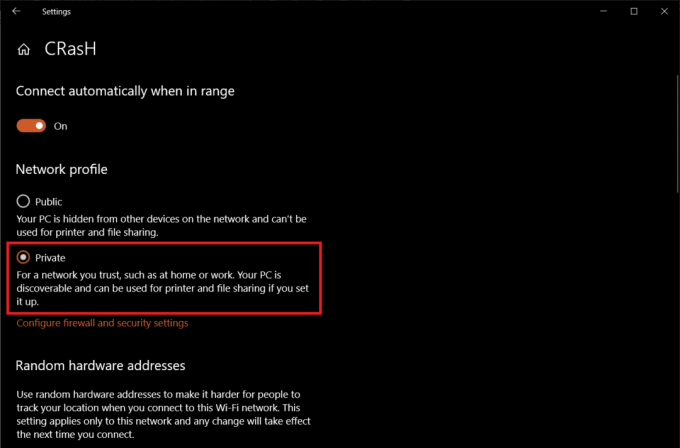
Metode 8: Tilføj IP-adressen til værtens fil
En anden manuel løsning på problemet med fjernskrivebordet vil ikke forbinde er at tilføje fjerncomputerens IP-adresse til værtens fil. At kende en Computerens IP-adresse, åbn Indstillinger > Netværk og internet > Egenskaber på det aktuelt tilsluttede netværk, rul ned til slutningen af siden og kontroller IPv4-værdien.
1. Søge efter Kommandoprompt i linjen Start søgning, og vælg Kør som administrator.

2. Indtast følgende kommando og tryk enter
cd C:/Windows/System32/Drivere/etc
3. Udfør derefter notesblok-værter for at åbne værtens fil i notesblok-applikationen.
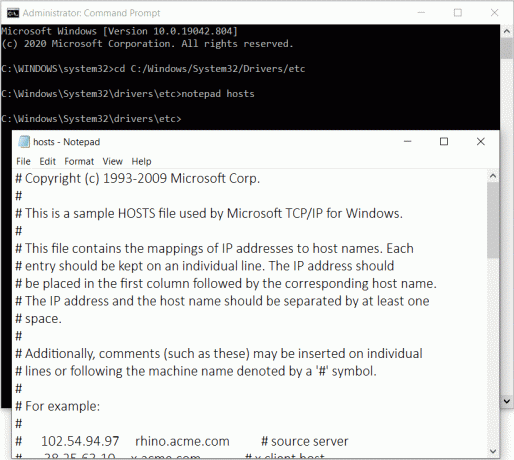
4. Tilføj fjerncomputerens IP-adresse, og tryk på Ctrl + S for at gemme ændringerne.
Hvis problemer med fjernskrivebordsfunktionen først startede efter at have udført den seneste Windows-opdatering, skal du afinstallere opdateringen eller vente på, at en anden ankommer med fejlen forhåbentlig rettet. I mellemtiden kan du bruge et af de adskillige tredjeparts fjernskrivebordsprogrammer, der er tilgængelige til Windows. Som nævnt tidligere, TeamViewer og Anydesk er publikumsfavoritter, gratis og meget nemme at bruge. Remote PC, ZoHo Assist, og LogMeIn er et par gode betalte alternativer.
Anbefalede:
- Skift Remote Desktop Port (RDP) i Windows 10
- En omfattende guide til discord-tekstformatering
- 5 måder at fjerne Chromium Malware fra Windows 10
- Sådan viser du CPU- og GPU-temperatur på proceslinjen
Vi håber, at denne guide var nyttig, og at du var i stand til det fix Fjernskrivebord vil ikke oprette forbindelse i Windows 10. Alligevel, hvis du er i tvivl, er du velkommen til at spørge i kommentarfeltet nedenfor.



