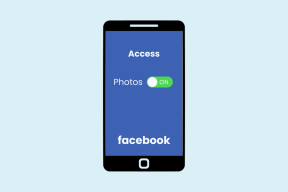For begyndere: Konfigurer din nye iPhone, iPad eller iPod Touch
Miscellanea / / December 02, 2021

Hvis du allerede har konfigureret din iPhone, iPad eller iPod Touch, vil jeg også her henvise dig til, hvor hver af disse indstillinger kan findes fra din iPhone-startskærm.
Lad os starte med opsætningen.
Konfigurer din nye iOS-enhed
Når du tænder din iPhone, vil du blive præsenteret for en velkomstskærm. Når du har glidet fingeren hen over bunden af skærmen, bliver du bedt om at vælg dit sprog. Gør det ved at trykke på det og derefter trykke på pilen øverst til højre på skærmen for at fortsætte.


Fra din iPhone-startskærm: Tryk på Indstillinger > Generel > International > Sprog
Derefter vælg dit land og tryk på Næste knap. Herefter har du mulighed for at vælge imellem aktivere eller deaktivere Lokationstjenester. Disse tillader din iPhones kort, Kamera og andre apps for at give en mere personlig oplevelse. Jeg anbefaler at aktivere Lokationstjenester. Selv efter at du har aktiveret dem, vil din iPhone stadig bede dig om at aktivere dem pr. app. Når du har foretaget dit valg, skal du trykke på Næste.


Fra din iPhone-startskærm: Tryk på Indstillinger > Privatliv > Lokationstjenester
På det følgende skærmbillede bliver du bedt om at oprette forbindelse til et Wi-Fi-netværk. For at gøre det skal du trykke på dit Wi-Fi-netværk og indtaste adgangskoden, hvis det er nødvendigt. Når du har oprettet forbindelse, vises et flueben ved siden af dit Wi-Fi-netværk, og din iPhone viser tilgængeligheden af signalet øverst til venstre på skærmen. På både iPhone og iPad med mobilforbindelse vil din iOS-enhed kontakte din mobiludbyder for aktivering efter opsætning af dit Wi-Fi.


Fra din iPhone-startskærm: Tryk på Indstillinger > Trådløst internet
Når din iOS-enhed endelig er aktiveret, har du tre valgmuligheder: Hvis dette er din første iPhone eller iOS-enhed, skal du blot vælge Konfigurer som ny iPhone. Men hvis du havde en iPhone før og allerede havde synkroniserede det med iTunes på din computer eller synkroniserede det med iCloud, og vælg derefter. Trykke Næste. Når du gør det, bliver du bedt om det Indtast dit Apple-ID. Hvis du ikke har en, så tryk på muligheden for at oprette en ny.


Fra din iPhone-startskærm: Tryk på Indstillinger > iCloud (for at indtaste dit iCloud-id), eller tryk på App butik > Apple-id (placeret i bunden af App Stores "Featured"-skærm).
Dernæst vil du blive spurgt, om du ønsker at bruge iCloud. Du kan altid vælge at lade være, men det kan jeg varmt anbefale dig at gøre. Flere store iOS-apps og -spil bruger iCloud til at synkronisere dine oplysninger og fremskridt på tværs af enheder. Derudover tilbyder iCloud også en backup-tjeneste. Du kan vælge at sikkerhedskopiere din iPhone til skyen eller til din computer. Dette er et helt personligt valg. Hvis du ikke kan lide at oprette forbindelse til din computer ofte eller ikke har en, så vælg iCloud.


Vigtig note: iCloud tilbyder brugerne 5 GB ledig plads til at gemme dokumenter og data, inklusive sikkerhedskopier. Hvis du har flere oplysninger end det, vil din iPhone ikke være i stand til at sikkerhedskopiere, medmindre du deaktiverer nogle iCloud-apps, sletter oplysninger fra din enhed eller køber ekstra plads.
Fra din iPhone-startskærm: Tryk på Indstillinger > iCloud (for at se dine iCloud-apps), eller tryk på Indstillinger > iCloud > Opbevaring og backup (for at se din nuværende lagerplads, køb mere eller aktiver/deaktiver iCloud-sikkerhedskopier).
Næste skridt bliver at aktiver Find min iPhone og Siri. Begge er valgfrie, men har vist sig at være essentielle for mig. Find min Iphone giver dig mulighed for at spore, blokere eller slette din iPhone eksternt når som helst ved hjælp af din computer eller anden iOS-enhed. Siri er Apples personlige stemmeassistent, som tilbyder alle slags nyttige (og nogle gange sjove) informationer.


Fra din iPhone-startskærm: Tryk på Indstillinger > iCloud > Find min Iphone eller tryk Indstillinger > Generel > Siri
Vi er næsten færdige. Den sidste opsætningsskærm vil spørge dig hvis du gerne vil sende Diagnostik & Brug data til Apple for at lade det forbedre sine produkter og tjenester. Denne er helt op til dig. Og husk, at uanset hvad du vælger, kan du altid justere denne indstilling senere.

Fra din iPhone-startskærm: Tryk på Indstillinger > Generel > Om > Diagnostik og brug
Du er færdig!

Din iPhone, iPad eller iPod Touch er nu sat op og klar til brug. Og glem ikke: Hvis du gik glip af et af trinene ovenfor eller gerne vil ændre nogen af de originale indstillinger, skal du blot følge vejledningen under skærmbillederne.