5 måder at slå touchpad fra på Windows 10
Miscellanea / / November 28, 2021
Touchpad'en spiller rollen som et pegeredskab på bærbare computere og erstatter den eksterne mus, der bruges i større computere. Touchpad'en, også kendt som pegefeltet, har eksisteret i mere end 20 år, men erstatter stadig ikke helt funktionaliteten og letheden ved at bruge en ekstern mus.
Nogle bærbare Windows-computere er udstyret med en enestående touchpad, men flere indeholder kun en gennemsnitlig eller under pari touchpad. Mange brugere forbinder derfor en ekstern mus til deres bærbare computere, når de udfører enhver form for produktivt arbejde.

Det kan dog også virke kontraproduktivt at have to forskellige pegeredskaber til sin rådighed. Touchpad'en kan ofte komme i vejen for dig, mens du skriver, og et utilsigtet klik i håndfladen eller håndleddet kan lande skrivemarkøren et andet sted på dokumentet. Satsen og chancerne for utilsigtede berøringer stiger med nærheden mellem tastatur og touchpad'en.
Af ovenstående grunde vil du måske deaktivere touchpad'en, og heldigvis er det ret nemt at deaktivere touchpad på en Windows 10 bærbar computer og tager kun et par minutter.
Vi anbefaler kraftigt, at du allerede har en anden pegeenhed, en ekstern mus, tilsluttet den bærbare computer, før du deaktiverer touchpad'en. Fravær af en ekstern mus og en deaktiveret touchpad vil gøre din bærbare computer næsten ubrugelig medmindre du kender dine tastaturgenveje. Du skal også bruge en ekstern mus for at tænde touchpad'en igen. Det har du også mulighed for deaktiver touchpad'en automatisk når musen er tilsluttet.
Indhold
- Sådan deaktiveres touchpad på Windows 10?
- 5 måder at slå touchpad fra på Windows 10 bærbare computere
- Metode 1: Sluk Touchpad via Windows 10-indstillinger
- Metode 2: Deaktiver Touchpad gennem Enhedshåndtering
- Metode 3: Sluk Touchpad på Windows via BIOS-menuen
- Metode 4: Deaktiver ETD Control Center
- Metode 5: Sluk Touchpad ved hjælp af tredjepartsapplikationer
Sådan deaktiveres touchpad på Windows 10?
Der er en del metoder til at deaktivere touchpad'en på din Windows 10 bærbare computer. Man kan enten grave rundt i Windows-indstillinger og Enhedshåndtering for at deaktivere den eller bruge en ekstern tredjepartsapplikation til at undgå touchpad'en.
Selvom den nemmeste metode er at bruge tastaturgenvejen/genvejstasten, som de fleste producenter af bærbare computere og tastaturer indarbejder. Aktiver-deaktiver touchpad-tasten, hvis den findes, kan findes i den øverste række af tastaturet og er normalt en af de f-nummererede taster (for eksempel: fn-tast + f9). Tasten vil være markeret med et ikon, der ligner touchpad'en, eller en finger, der rører ved en firkant.
Desuden indeholder visse bærbare computere som HP-mærket en fysisk kontakt/knap i øverste højre hjørne af touchpad'en, som, når der dobbeltklikkes, deaktiverer eller aktiverer touchpad'en.
Går vi videre til de mere software-fokuserede metoder, starter vi med at deaktivere touchpad via Windows-indstillingerne.
5 måder at slå touchpad fra på Windows 10 bærbare computere
Metode 1: Sluk Touchpad Via Windows 10-indstillinger
Hvis din bærbare computer bruger en præcisions-touchpad, kan du deaktivere den ved at bruge touchpad-indstillingerne i Windows-indstillingerne. Men for bærbare computere med en touchpad af ikke-præcisionstype er muligheden for at deaktivere touchpad ikke direkte inkluderet i indstillingerne. De kan stadig deaktivere touchpad'en gennem avancerede touchpad-indstillinger.
1. Start Windows-indstillinger ved en af nedenstående metoder
en. Klik på start/windows knap, søge efter Indstillinger og tryk på Enter.
b. Tryk på Windows-tasten + X (eller højreklik på startknappen), og vælg Indstillinger fra superbrugermenuen.
c. Tryk på Windows-tasten + I for at starte direkte Windows-indstillinger.
2. Find Enheder og klik på det samme for at åbne.

3. Fra venstre panel, hvor alle enheder er opført, skal du klikke på Touchpad.
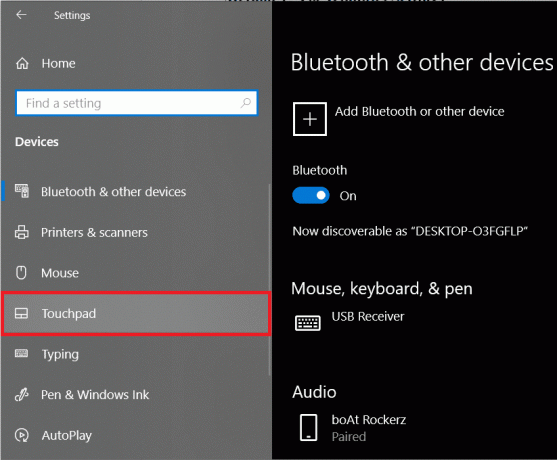
4. Til sidst, i højre panel, klik på knappen skift under Touchpad for at slå den fra.
Hvis du også ønsker, at din computer automatisk skal deaktivere touchpad'en, når du tilslutter en ekstern mus, fjern markeringen boksen ved siden af 'Lad touchpad være tændt, når en mus er tilsluttet’.
Mens du er her i touchpad-indstillinger, skal du rulle længere ned for at justere andre touchpad-indstillinger såsom trykfølsomhed, touchpad-genveje osv. Du kan også tilpasse, hvilke handlinger der skal ske, når du stryger tre fingre og fire fingre i forskellige retninger på touchpad'en.
For dem med en ikke-præcision touchpad, klik på Yderligere indstillinger mulighed findes i panelet til højre.

Dette vil starte et vindue med museegenskaber med et større antal tilpasningsmuligheder vedrørende pegefeltet. Skift over til Hardware fanen. Fremhæv/vælg din touchpad ved at klikke på den og klik på Ejendomme knap til stede i bunden af vinduet.
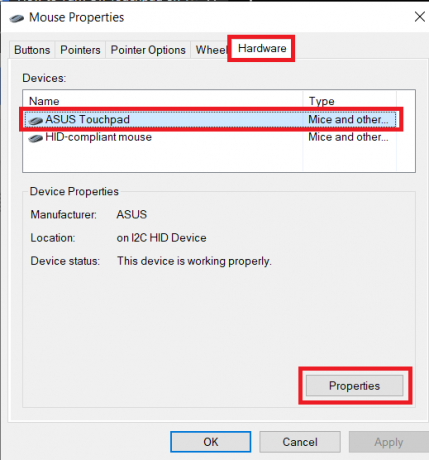
Klik på i vinduet med pegefeltets egenskaber Ændre indstillinger under fanen Generelt.
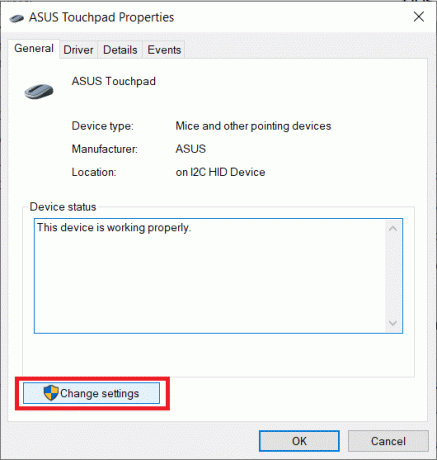
Skift til sidst til Chauffør fanen og klik på Deaktiver enhed for at deaktivere touchpad'en på din bærbare computer.

Alternativt kan du også vælge at afinstallere enhed, men Windows vil bede dig om at downloade touchpad-driverne igen, hver gang dit system starter op.
Metode 2: Deaktiver Touchpad Gennem Enhedshåndtering
Enhedshåndtering hjælper Windows-brugere med at se og kontrollere al hardware forbundet til deres systemer. Enhedshåndteringen kan bruges til at aktivere eller deaktivere et bestemt stykke hardware (inklusive touchpad på bærbare computere) og også opdatere eller afinstallere enhedsdrivere. Følg nedenstående trin for at deaktivere touchpad via enhedshåndtering:
1. Åbn Enhedshåndtering ved en af nedenstående metoder.
en. Tryk på Windows-tast + X (eller højreklik på startmenuknappen) og vælg Enhedshåndtering fra superbrugermenuen
b. Type devmgmt.msc i Kør kommando (Start kørsel ved at trykke på Windows-tasten + R) og klik på OK.

c. Tryk på Windows-tasten + S (eller klik på startknappen), søg efter Enhedshåndtering og tryk enter.
2. Udvid fra listen over tilsluttede enheder Mus og andre pegeredskaber ved at klikke på pilen til venstre eller dobbeltklikke på titlen.

3. Det er muligt, at du kan finde mere end én indgang til touchpad under menuen Mus og andre pegeredskaber. Hvis du allerede ved, hvilken der svarer til din touchpad, skal du højreklikke på den og vælge Deaktiver enhed.
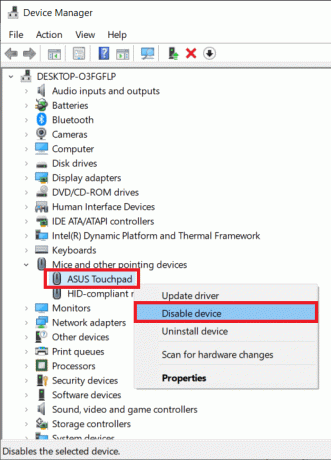
Men hvis du har flere poster, skal du deaktivere dem én efter én, indtil det lykkes dig at slukke for din touchpad.
Metode 3: Sluk Touchpad på Windows Via BIOS-menuen
Denne metode fungerer ikke for alle bærbare brugere, da funktionen til at deaktivere eller aktivere touchpad gennem BIOS menuen er specifik for visse producenter og OEM'er. For eksempel: ThinkPad BIOS og Asus BIOS har mulighed for at deaktivere pegefeltet.
Start i BIOS-menuen og kontroller, om muligheden for at deaktivere pegefeltet er til stede eller ej. For at vide, hvordan du starter op i BIOS, skal du blot google 'Sådan indtaster du BIOS i din bærbare computers mærke og model’
Metode 4: Deaktiver ETD Control Center
ETD kontrolcenter er en forkortelse for Elan Trackpad Device Control Center og som indlysende, styrer pegefeltet på visse bærbare computere. ETD-programmet starter automatisk, når din bærbare computer starter op; touchpad'en virker kun, når ETD kører i baggrunden. Hvis du forhindrer ETD-kontrolcentret i at starte under opstart, vil det igen deaktivere touchpad'en. Men hvis touchpad'en på din bærbare computer ikke er reguleret af ETD kontrolcenteret, er du bedre stillet at prøve en af de andre metoder, der er nævnt i denne artikel.
Sådan forhindrer du ETD Control Center i at køre ved opstart:
1. Start Task Manager ved en af følgende metoder:
en. Klik på Start-knappen, søg efter Jobliste og klik på Åbn, når søgningen vender tilbage
b. Højreklik på Start-knappen, og vælg Task Manager fra superbrugermenuen.
c. Tryk på ctrl + alt + del og vælg Task Manager
d. Tryk på ctrl + shift + esc for at starte Task Manager direkte

2. Skift til Start op fanen i Task Manager.
Opstartsfanen viser alle de programmer/programmer, der har tilladelse til automatisk at starte/køre, når din computer starter op.
3. Find ETD Kontrolcenter fra listen over programmer, og vælg den ved at klikke på den.
4. Klik til sidst på Deaktiver knappen i nederste højre hjørne af opgavehåndteringsvinduet.
(Alternativt kan du højreklikke på ETD Control Center og derefter vælge Deaktiver fra indstillingsmenuen)
Metode 5: Sluk Touchpad ved hjælp af tredjepartsapplikationer
Hvis ingen af de ovennævnte metoder gjorde tricket for dig, kan du overveje at bruge en af de mange tredjepartsapplikationer, der er tilgængelige på internettet. En af de mere populære applikationer til at deaktivere touchpad på bærbare computere er Touchpad Blocker. Det er en gratis og let applikation, der lader dig indstille genvejstaster til at deaktivere og aktivere applikationen. Brugere med en synaptisk touchpad kan også indstille en genvejstast til at deaktivere eller aktivere selve touchpad'en. Applikationen deaktiverer dog kun touchpad'en, når den kører i den kørende baggrund (eller forgrunden). Touchpad-blokering, når den kører, kan tilgås fra proceslinjen.
Andre funktioner inkluderet i Touchpad Blocker inkluderer automatisk kørsel ved opstart, blokering af utilsigtede tryk og klik osv.
Sådan deaktiveres touchpad'en ved hjælp af Touchpad Blocker:
1. Gå over til deres hjemmeside Touchpad-blokering og klik på Hent knappen for at begynde at downloade programfilen.
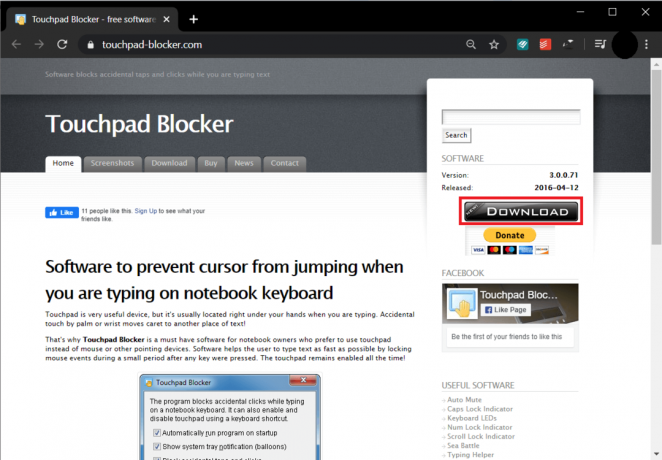
2. Dobbeltklik på den downloadede fil og følg instruktionerne på skærmen for at installer Touchpad Blocker på dit system.
3. Når den er installeret, skal du konfigurere Touchpad Blocker i henhold til dine præferencer og Slå blokering til ved at trykke på tastaturgenvejen for det samme (Fn + f9).
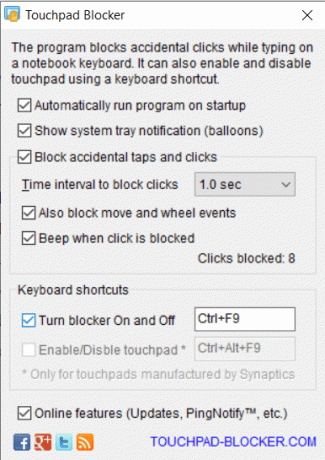
Et andet sæt meget populære applikationer, der er værd at prøve, er Touchfreeze og Tryk på Tamer. Selvom de ikke er så mange funktioner som Touchpad Blocker, hjælper begge disse applikationer med at slippe af med de utilsigtede håndfladeberøringer, som brugere foretager, når de skriver. De deaktiverer eller fryser touchpad'en i et kort stykke tid, efter der er trykket på en tast på tastaturet. Ved at bruge nogen af de to applikationer behøver du ikke bekymre dig om at deaktivere eller aktivere touchpad'en, hver gang du ønsker at bruge det, men kan også slappe af ved at vide, at det ikke vil forårsage nogen problemer, når du skriver dit lektieopgave eller arbejde rapport.
Anbefalede: 8 måder at ordne bærbar touchpad, der ikke virker
Vi håber, du har haft succes med at deaktivere touchpad'en på din Windows 10 bærbare computer, og hvis ikke, kontakt os i kommentarfeltet nedenfor, så hjælper vi dig. Er du også opmærksom på andre applikationer som Touchpad Blocker eller Touchfreeze? Hvis ja, så lad os og alle vide det nedenfor.



